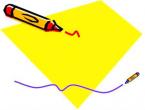تمكين WiFi على أجهزة الكمبيوتر المحمولة بمختلف الموديلات. تمكين وإعداد Wi-Fi على جهاز الكمبيوتر كيفية توصيل Wi-Fi على جهاز كمبيوتر محمول يعمل بنظام Windows 7
التقنيات الحديثة تجعل الحياة اليوميةأبسط بكثير وأكثر ملاءمة. تعد شبكة Wi-Fi اللاسلكية مثالًا رئيسيًا على ذلك. الحقيقة هي أنه في الوقت الحاضر ليست هناك حاجة لتوصيل كابل الإنترنت بالكمبيوتر والعمل أثناء الجلوس في مكان واحد. تتيح لك شبكة WiFi التحرك بحرية في شقتك أو منزلك دون فقدان الاتصال. علاوة على ذلك، تتيح لك هذه التكنولوجيا إنشاء مجموعات خاصة، والجمع بين العديد من أجهزة الكمبيوتر في شبكة واحدة لنقل البيانات. الجميع يعرف هذه التقنية ويستخدمها بنجاح، ولكن ليس الجميع يعرف Windows 7 بعد، وهذا ما سيتم مناقشته في هذه المقالة.
ما هو محول واي فاي
قبل الانتقال مباشرة إلى إعدادات النظام على الكمبيوتر المحمول، يجب عليك تحديد ما هو محول Wi-Fi (أو، كما يطلق عليه أيضا، وحدة الاتصال اللاسلكية). للقيام بذلك، عليك أن تعرف ما هي شبكة WiFi. كما تعلم، تتمتع هذه التقنية اللاسلكية بسرعات نقل بيانات عالية يمكن مقارنتها باتصالات الكابلات.
تستخدم موجات الراديو لنقل المعلومات. من أجل استقبال وإرسال الإشارات عبر موجات الراديو، هناك حاجة إلى وحدة Wi-Fi في الكمبيوتر المحمول. فهو يؤدي وظيفة المرسل والمستقبل في "شخص" واحد. كما كنت قد خمنت، تستهلك هذه الوحدة الكهرباء، ولهذا السبب، لتوفير طاقة البطارية في الكمبيوتر المحمول، وفرت الشركات المصنعة القدرة على تشغيل المحول وإيقاف تشغيله. والآن نصل إلى جوهر الموضوع. سننظر بعد ذلك في كيفية تمكين وحدة WiFi على جهاز كمبيوتر يعمل بنظام Windows 7.
كيفية إعداد محول Wi-Fi بسهولة ويسر: فيديو
كيفية تمكين الوحدة اللاسلكية
بادئ ذي بدء، تجدر الإشارة إلى أنه لهذا الغرض، يحتوي الكمبيوتر المحمول على زر خاص مع الرمز المقابل. لتنشيطه، تحتاج إلى الضغط باستمرار على زر "FN"، وبدون تحريره، اضغط على زر الطاقة الخاص بالمحول اللاسلكي.
كل شيء بسيط الابتدائية. ومع ذلك، في بعض الحالات قد لا يكون هناك مثل هذا الزر. بالإضافة إلى ذلك، لكي تعمل المفاتيح الإضافية، تحتاج إلى تثبيت برامج التشغيل - برنامج خاص. يجب أيضًا تثبيت برامج التشغيل على وحدة Wi-Fi نفسها. كيف افعلها؟ انه سهل.
كقاعدة عامة، يأتي الكمبيوتر المحمول مزودًا بقرص به كافة البرامج الضرورية لنظام التشغيل Windows 7، بما في ذلك برامج التشغيل. إذا لم يكن هناك مثل هذا القرص، فلا تتسرع في الانزعاج، حيث يمكن تنزيل كل ما تحتاجه بسهولة وبسرعة على الموقع الرسمي للشركة المصنعة للجهاز. الشيء الرئيسي هو معرفة طراز الكمبيوتر واسم المحول.
يُشار عادةً إلى النموذج على الكمبيوتر المحمول نفسه - على الغطاء أو أسفل الشاشة أو أسفل لوحة المفاتيح. يمكن العثور على اسم المحول على النحو التالي. في القائمة "ابدأ"، ابحث عن "جهاز الكمبيوتر" وانقر عليه بزر الماوس الأيمن. في النافذة التي تظهر، حدد "خصائص".
توصيل WiFi في نظام التشغيل Windows 7: فيديو
بعد ذلك عليك الذهاب إلى عنصر "إدارة الأجهزة". في النافذة التي تظهر، تحتاج إلى العثور على عنصر "محولات الشبكة"، حيث سترى محول الشبكة اللاسلكية. هذه هي وحدة Wi-Fi الخاصة بك. هنا يمكنك تشغيله أو إيقاف تشغيله حسب الحاجة.
تجدر الإشارة إلى أن هناك عدة طرق لتمكين وحدة Wi-Fi على جهاز كمبيوتر محمول يعمل بنظام Windows 7:
- باستخدام زر خاص - أنت تعرف بالفعل كيفية القيام بذلك؛
- من خلال مدير المهام كما هو موضح أعلاه؛
- من خلال إعداد بيئة الشبكة على جهاز الكمبيوتر الخاص بك الذي يعمل بنظام التشغيل Windows 7.
أنت تعرف بالفعل الطريقتين الأوليين. لذلك، دعونا نلقي نظرة على كيفية تمكين Wi-Fi على جهاز كمبيوتر يعمل بنظام Windows 7 عن طريق إعداد بيئة الشبكة.
كيفية تمكين الوحدة اللاسلكية في إعدادات بيئة الشبكة
للقيام بذلك، انتقل إلى القائمة "ابدأ" وقم بتشغيل "لوحة التحكم". بعد ذلك، في القائمة التي تظهر، تحتاج إلى تحديد "الشبكة والإنترنت"، ثم انتقل إلى مركز التحكم في الشبكة والمشاركة.
هنا في العمود الأيسر تحتاج إلى العثور على العنصر "تغيير إعدادات المحول". في النافذة التي تظهر، سترى اختصارات مختلفة، نحن مهتمون بـ "الاتصال بالشبكة اللاسلكية".
إذا كانت هذه التسمية باللون الرمادي، فهذا يعني أن الوحدة معطلة. لتمكينه، تحتاج إلى النقر بزر الماوس الأيمن على الاختصار والنقر على "تمكين" في القائمة التي تظهر. إذا لم يبدأ الكمبيوتر بعد ذلك في البحث عن الاتصالات المتاحة، فيجب عليك اللجوء إلى الطريقة الأولى لتمكين الاتصال اللاسلكي. إذا تم كل شيء بشكل صحيح، فسيبدأ الكمبيوتر المحمول في البحث عن الشبكات اللاسلكية المتاحة ويقدم قائمة بالاتصالات، والتي تختار منها الشبكة المطلوبة وتنقر فوق "اتصال".
يعد الاتصال بشبكة لاسلكية الطريقة الأكثر ملاءمة للوصول إلى الإنترنت بسرعة جيدة دون أسلاك غير ضرورية. ومع ذلك، للاستمتاع بجميع مزايا الاتصال اللاسلكي، يجب عليك أولاً فهم كيفية إعداد Wi-Fi على جهاز كمبيوتر محمول.
تمكين المحول
قبل البدء في إنشاء اتصال جديد، تحتاج إلى التحقق من تشغيل محول Wi-FI.
يحتوي كل طراز كمبيوتر محمول على مفتاح وظيفي خاص به لتشغيل/إيقاف المحول. على سبيل المثال، تستخدم أجهزة الكمبيوتر المحمولة ASUS المجموعة Fn+F2، وتستخدم أجهزة الكمبيوتر المحمولة Acer Fn+F3. في بعض طرز Lenovo، يتم التحكم في حالة المحول باستخدام مفتاح الأجهزة الموجود على اللوحة الأمامية. 
لتحديد المفتاح الذي قمت بتثبيته، انظر إلى الصف F1-F12. يجب أن يحتوي أحد الأزرار على أيقونة - هوائي يوزع الإشارة. اضغط على هذا الزر مع مفتاح Fn وتأكد من تغير ضوء مؤشر محول Wi-Fi من الأحمر إلى الأزرق أو الأخضر.
ماذا تفعل إذا لم يتم تشغيل محول Wi-Fi؟
هناك حالات لا يتم فيها تشغيل المحول بعد الضغط على مفتاح الوظيفة. عادةً ما تحدث هذه المشكلة نتيجة لأحد الأسباب التالية:
- برامج التشغيل المثبتة بشكل غير صحيح.
- التشغيل غير الصحيح للنظام.
- الإصابة بفيروس الكمبيوتر المحمول.
حتى يتم القضاء على السبب، فإن مسألة كيفية إعداد Wi-Fi في جهاز كمبيوتر محمول لن تحصل على حل إيجابي. في أغلب الأحيان، تكمن المشكلة في برامج التشغيل المثبتة بشكل غير صحيح، ولكن سيكون من الجيد أيضًا فحص النظام بحثًا عن الفيروسات. إذا لم يتم العثور على أي تطبيقات ضارة، فأعد تثبيت برامج تشغيل وحدة Wi-Fi وحاول تشغيلها مرة أخرى.
كيفية إعداد شبكة Wi-Fi على جهاز كمبيوتر محمول
الإعداد على نظام التشغيل Windows XP
للتكوين، تحتاج فقط إلى تحديد بعض معلمات الاتصال اللاسلكي بشكل صحيح:

إذا قمت بتعيين كلمة مرور لاتصالك اللاسلكي، فستتم مطالبتك بتوفير مفتاح أمان، وبعد ذلك سيتم إنشاء الاتصال.
الإعداد على ويندوز 7
لقد قمنا بفرز XP، والآن دعونا نرى كيفية إعداد شبكة لاسلكية على جهاز كمبيوتر محمول مثبت عليه نظام التشغيل Windows 7. لا توجد اختلافات جوهرية عمليا:

يكمل هذا إعداد wifi على جهاز كمبيوتر محمول يعمل بنظام Windows 7. عند الاتصال، تقوم بإدخال مفتاح الأمان وتتمكن من الوصول إلى الإنترنت.
بالنسبة لنظام التشغيل Windows 8.1 أو Windows 10، لا توجد اختلافات في الإعدادات عن الإصدار السابع. يمكن استدعاء قائمة الشبكات المتاحة للاتصال مباشرة من لوحة الإشعارات - يوجد رمز Wi-Fi خاص في الدرج.
فيديو لإعدادات Wi-Fi على جهاز كمبيوتر محمول
سأخبرك في هذه المقالة بكيفية إعداد شبكة Wi-Fi من البداية. تحتاج أولاً إلى إعداد شبكة لاسلكية على جهاز التوجيه الخاص بك، ثم على الكمبيوتر المحمول الخاص بك. باستخدام بسيطة تعليمات خطوه بخطوهحتى المبتدئ سيكون قادرًا على إعداد الإنترنت على أجهزة توجيه TP-Link وD-Link، وهي الأكثر شيوعًا في رابطة الدول المستقلة.
إعداد جهاز توجيه واي فاي
الخطوة 1.نقوم بتوصيل جهاز التوجيه بالشبكة باستخدام مصدر الطاقة. قم بتشغيل الطاقة باستخدام زر التشغيل، إذا كان جهاز التوجيه يحتوي على مثل هذا الزر.
الخطوة 2.نقوم بتوصيل جهاز التوجيه بجهاز كمبيوتر محمول أو كمبيوتر باستخدام كابل إيثرنت (سلك التصحيح) الذي يأتي مع جهاز التوجيه. تحتاج إلى توصيل الكابل بمنفذ بطاقة شبكة الكمبيوتر ومنفذ LAN1 الخاص بالموجه. (ليس بمنفذ WAN بأي حال من الأحوال - لن تتمكن من تكوينه من خلاله)
الخطوه 3.نتحقق من أننا حددنا على الكمبيوتر في خصائص بطاقة الشبكة الحصول التلقائي على عنوان IP. للقيام بذلك، اذهب هنا: "ابدأ" -> " لوحة التحكم» -> « مركز الشبكة والمشاركة» -> «» -> « اتصال الشبكة المحلية»
انتباه! في الفصل " تغيير إعدادات المحول»قد يكون لديك اتصالات متعددة معروضة. على سبيل المثال، اتصال محلي، اتصال محلي 2، اتصال شبكة لاسلكية، اتصال شبكة بلوتوث 2إلخ. كيفية العثور على الشخص المناسب من بين هذه الاتصالات؟
أولاً،افتراضيًا، يسمى الاتصال السلكي في نظامي التشغيل Windows 7 و8 "الاتصال المحلي". إذا لم يتمكن أحد من إعادة تسميته يدويًا، فسيتم استدعاؤه بهذه الطريقة. ما لم يكن هناك رقم في النهاية - في أغلب الأحيان "2". هذا هو الحال إذا كان الكمبيوتر يحتوي على عدة بطاقات شبكة مثبتة (ذات صلة بأجهزة الكمبيوتر المكتبية، لأنه في 99٪ من الحالات، يأتي الكمبيوتر المحمول من المصنع مزودًا بمحول شبكة سلكي واحد فقط)
ثانيًا،يجب أن يكون الاتصال الذي نحتاجه نشطًا، نظرًا لأنك قمت بتوصيل الكمبيوتر وجهاز التوجيه قيد التشغيل باستخدام كابل: يجب أن يتوهج رمز الاتصال بشكل ساطع (عادةً ما يكون باللون الأزرق إذا كان نظام Windows الخاص بك يستخدم حزمة أيقونات قياسية)، على سبيل المثال. يجب ألا يكون الرمز باللون الرمادي. انظر الصورة:

لقد وجدنا هنا اتصال الشبكة السلكية النشط المطلوب.
الخطوة 3.1.انقر بزر الماوس الأيمن على الاتصال السلكي النشط الذي نحتاجه وحدد "خصائص":

الخطوة 3.2.في النافذة التي تفتح، انقر فوق الزر "خصائص":

الخطوة 3.3.اختر بزر الفأرة الأيسر " بروتوكول الإنترنت الإصدار 4 (TCP/IPv4) «وانقر على زر "الخصائص" التالي في الأسفل:

الخطوة 3.4.لقد قمنا بتعيين كلا المفتاحين على المواضع العليا بحيث يكون " … … … تلقائيا»:

الخطوة 3.5.انقر فوق الزر "موافق" لحفظ الإعدادات.
الخطوة 4.افتح نافذة الاتصال مرة أخرى:

الخطوة 4.1.انقر على زر "التفاصيل":

الخطوة 4.2. في النافذة التي تفتح، نكتشف عنوان IP الخاص بالبوابة الافتراضية:

في معظم الحالات هو 192.168.1.1
الخطوة 5. افتح المتصفح للانتقال إلى واجهة الويب الخاصة بجهاز التوجيه.
الخطوة 5.1. في شريط العناوين، أدخل عنوان البوابة واضغط على Enter:
الخطوة 5.2. إدخال اسم المستخدم و كلمة المرور الخاصة بك:

انتباه! يمكنك معرفة تفاصيل تسجيل الدخول في التعليمات الخاصة بجهازك. قد يتضمن جهاز التوجيه تعليمات على الورق أو بتنسيق مستند PDF على القرص المرفق.
إذا فقدت التعليمات، يمكنك محاولة تنزيلها من موقع الشركة المصنعة. على سبيل المثال، http://dlink.ru، http://asus.com، http://tplink.com.
غالبًا ما يكون تسجيل الدخول الافتراضي في الجهاز الجديد = admin وكلمة المرور = admin. يحدث أيضًا أن تسجيل الدخول = admin وكلمة المرور فارغة.
الخطوة 5.3. بعد تسجيل الدخول إلى واجهة الويب الخاصة بالموجه، افتح إعدادات الشبكة اللاسلكية (wi-fi):
(موضح باستخدام مثال TP-Link TL-WR841ND وD-Link DIR-300 NRU)

الخطوة 6.الإعداد الفعلي للاتصال اللاسلكي.
الخطوة 6.1. نقوم بتعطيل الإعداد المحمي لـ WI-FI، لأنه تمثل هذه الميزة ثغرة أمنية خطيرة وقد تسمح للمهاجم باختراق شبكة Wi-Fi الخاصة بك والوصول إلى معلوماتك.
الخطوة 6.2. نتحقق من تمكين شبكة Wi-Fi: يتم تحديد مربع الاختيار "تمكين الاتصال اللاسلكي" إذا كان D-Link.
الخطوة 6.3. لنقم بتعيين اسم لشبكتنا اللاسلكية.
إذا كان الافتراضي هو dlink أو home، فمن المستحسن تحديد بعض الاسم الأصلي لتجنب الخلط مع الشبكات المجاورة التي تحمل نفس الاسم.
الخطوة 6.4. تعيين معلمات الأمان. نوصي بشدة باستخدام الخيارات التالية:
- وضع التأمين WPA2 ;
- نوع التشفير الخدمات المعمارية والهندسية;
- نوع المفتاح PSK(ويعرف أيضًا باسم المفتاح الشخصي).
بعد تحديد جميع المعلمات، لا تنس النقر فوق زر حفظ الإعدادات!
على جهاز توجيه TP-Link:
 في دي لينك:
في دي لينك:

إعداد Wi-Fi على جهاز كمبيوتر (كمبيوتر محمول)
سنوضح لك في هذا القسم كيفية إعداد Wi-Fi على جهاز كمبيوتر محمول يعمل بنظام Windows 7.
الخطوة 1. ابحث عنه على شريط المهام بالقرب من الساعة أيقونة اتصالات الشبكةوانقر عليها بزر الفأرة الأيسر مرة واحدة. سيتم فتح قائمة بالشبكات اللاسلكية المتاحة:

الخطوة 2. ابحث عن شبكتك اللاسلكية في القائمة (سيكون لها الاسم الذي حددته في الفقرة السابقة) وانقر بزر الماوس الأيسر على هذه الشبكة.
الخطوه 3. اترك مربع الاختيار "الاتصال تلقائيًا" محددًا وانقر فوق الزر "اتصال":

الخطوة 4. أدخل مفتاح أمان شبكة Wi-Fi. هذه هي مجموعة الأحرف التي حددتها في حقل "مفتاح الشبكة". بعد إدخال المفتاح، انقر فوق "موافق":

بعد النقر فوق "موافق"، يتم الاتصال بشبكتك اللاسلكية.

بعد بضع ثوان، ستختفي النافذة السابقة، وسيتغير مظهر أيقونة اتصالات الشبكة القريبة من الساعة.
الآن، عند الضغط على أيقونة اتصالات الشبكة، سترى أن الكمبيوتر متصل بشبكة الواي فاي الخاصة بك، ولكن في الأعلى يمكنك رؤية النقش “ دون الوصول إلى الإنترنت"، لأن لم نقم بعد بتكوين الإنترنت على جهاز التوجيه:

إعداد الإنترنت على جهاز التوجيه
نقوم بإعداد شبكة wi-fi على جهاز التوجيه ونتصل بها من جهاز كمبيوتر. كل ما علينا فعله هو مساعدة جهاز التوجيه على رؤية الإنترنت حتى يتمكن جهاز التوجيه من توزيع الإنترنت على أي أجهزة تتصل به عبر شبكة wi-fi أو الكابل.
الخطوة 1. لكي يظهر الإنترنت على أجهزة الكمبيوتر، تحتاج إلى إعداد اتصال مع الموفر على جهاز التوجيه. نعرض مثالا على نفس D-Link
الخطوة 1.1.اكتب عنوان IP الخاص بالموجه في شريط العناوين
الخطوة 1.2. أدخل معلومات تسجيل الدخول وكلمة المرور الخاصة بك وانقر فوق "تسجيل الدخول":

الخطوة 2. انتقل إلى قسم إعدادات الإنترنت. قد تسميها الشركات المصنعة المختلفة لأجهزة التوجيه بشكل مختلف: إعداد WAN، وإعدادات الإنترنت، وما إلى ذلك. في D-Link الخاص بنا، يُسمى هذا القسم "إعداد الإنترنت":

الخطوه 3.نصل إلى قسم إعدادات منفذ WAN.
الخطوة 3.1. قم بإلغاء تحديد "تمكين وضع نقطة الوصول".
انتباه! بالنسبة للشركات المصنعة الأخرى، قد يسمى هذا الخيار "تعطيل NAT". خلاصة القول هي أن وضع "نقطة الوصول" يعطل NAT ويحول جهاز التوجيه إلى نقطة وصول. سيكون هذا الخيار مفيدًا إذا كان جهاز التوجيه هذا غير متصل بالموفر، بل بجهاز توجيه آخر لديك.

الخطوة 3.2. حدد نوع الاتصال مع الموفر.
لمعرفة الإعدادات التي تحتاج إلى تحديدها للاتصال بمزود الخدمة الخاص بك على وجه التحديد، يمكنك:
- في العقد؛
- على موقع المزود؛
- عن طريق الاتصال بالخط الساخن لمزود الخدمة الخاص بك
النوع الأكثر استخدامًا هذه الأيام هو Dynamic IP.
الخطوة 3.3. إذا كان مزود الخدمة الخاص بك يسمح بالاتصالات من عنوان MAC مسجل فقط، فلديك طريقتان لحل المشكلة.
- اذهب إلى مكتب مقدم الخدمة بجواز سفرك وقم بتسجيل عنوان MAC جديد؛
- أدخل في حقل عنوان MAC عنوان MAC الخاص ببطاقة الشبكة الخاصة بالجهاز الذي قمت بالوصول منه بنجاح إلى الإنترنت قبل شراء جهاز التوجيه. عادةً ما يكون هذا هو عنوان MAC الخاص ببطاقة الشبكة السلكية للكمبيوتر.
الخطوة 3.4. نحدد خادم DNS إذا كانت تعليمات الموفر تتطلب ذلك.
الخطوة 3.5. حدد قيمة MTU. إذا لم يطلب منك المزود تغيير هذه القيمة، فنوصي بتركها كما هي: 1500.
الخطوة 3.6. حفظ الإعدادات
انتباه! إذا فقدت وثيقة الاتفاقية مع مزود الخدمة الخاص بك، والتي تحتوي على التفاصيل، فيمكنك دائمًا، كحل أخير، الذهاب إلى مكتب مزود الخدمة الخاص بك بجواز سفرك ومعرفة جميع المعلومات الشاملة: نوع الاتصال، وعنوان MAC، تسجيل الدخول، كلمة المرور، MTU، الخ.
أحد الأسئلة الأكثر شيوعًا اليوم هو كيفية توصيل شبكة WiFi على جهاز كمبيوتر محمول يعمل بنظام Windows 7؟ الحقيقة هي أن تكنولوجيا الاتصالات اللاسلكية عالية السرعة قد دخلت بالفعل بعمق في الحياة اليومية. يحتوي كل منزل تقريبًا على جهاز توجيه WiFi متصل به عدة أجهزة في وقت واحد.
إنها مريحة للغاية. نظرًا لأن توصيل الكمبيوتر المحمول بالشبكة لا يتطلب مجموعة من الأسلاك، ولا يرتبط المستخدمون أنفسهم بمكان واحد. تتيح لك شبكة WiFi الاستخدام الكامل للإنترنت عالي السرعة وفي نفس الوقت القدرة على التحرك بحرية داخل منطقة تغطية جهاز التوجيه. وعلى الرغم من حقيقة أن الكثير من الناس يعرفون هذه التكنولوجيا، علاوة على ذلك، يستخدمها الكثيرون كل يوم، إلا أن القليل من الناس يعرفون كيفية الاتصال بشبكة Wi-Fi على جهاز كمبيوتر محمول يعمل بنظام Windows 7. وهذا ما سيتم مناقشته في هذا المنشور.
ولكن قبل الانتقال مباشرة إلى إعدادات النظام، يجب عليك تحديد كيفية عمل التقنية وما هو مطلوب لإنشاء مجموعتك الخاصة.
كيفية إعداد Wi-Fi على كمبيوتر محمول يعمل بنظام Windows 7: فيديو
إنشاء شبكة خاصة
بادئ ذي بدء، لإنشاء شبكة، تحتاج إلى جهاز توجيه WiFi. إذا كنت ترغب في إنشاء شبكة محلية دون الوصول إلى الإنترنت، فكل شيء بسيط للغاية. للقيام بذلك، تحتاج إلى تشغيل جهاز التوجيه وهذا كل شيء.
لكن الأمور تصبح أكثر تعقيدًا بعض الشيء عند توصيل كابل الإنترنت بجهاز التوجيه. في هذه الحالة، يتمتع أعضاء المجموعة بفرصة الوصول إلى "الويب" العالمي. وهذا يتطلب تكوينًا إضافيًا لجهاز التوجيه.
هذا يفعل كما يلي. للدخول إلى قائمة إعدادات جهاز التوجيه، تحتاج إلى الاتصال بها وإدخال 192.168.0.1 في شريط العناوين في أي متصفح. تجدر الإشارة إلى أن العنوان قد يختلف حسب طراز الجهاز. تتم الإشارة إلى العنوان المطلوب في المربع من جهاز التوجيه، وكذلك في التعليمات. ولكن في الغالبية العظمى من الحالات يكون 192.168.0.1 أو 192.168.1.1.
كيفية معرفة عنوان IP الخاص بجهاز توجيه WiFi بسهولة: فيديو
بعد الوصول إلى قائمة الإعدادات، يجب عليك الانتقال إلى "الشبكة" وإلى عنصر "WAN". يتم إدخال جميع الإعدادات الأساسية هنا. في النافذة التي تظهر، يجب عليك إدخال البيانات المقدمة من قبل مزود الخدمة الخاص بك. في سطر "نوع اتصال WAN"، حدد "IP ثابت". وهذا يعني أنه يجب إدخال كافة البيانات يدويا.
تجدر الإشارة إلى أنه كقاعدة عامة، يتلقى جهاز التوجيه البيانات تلقائيا. للقيام بذلك، يمكنك تحديد "IP الديناميكي". ولكن لكي تعمل الشبكة بشكل مستقر، فمن الأفضل إدخال جميع البيانات يدويًا. كما تظهر الصورة. يرجى تذكر أن المعلومات التي يجب ملؤها هي معلومات فردية لكل شخص. يتم توفيرها من قبل المزود.
بعد إدخال هذه البيانات، يمكنك إنشاء شبكة ودمج عدة أجهزة كمبيوتر في مجموعة واحدة. سيكون لكل مشارك إمكانية الوصول إلى الإنترنت. يوصى بتعيين كلمة مرور WiFi. وهذا ضروري لمنع المهاجمين من الانضمام إلى المجموعة.
توصيل شبكة WiFi على كمبيوتر محمول يعمل بنظام التشغيل Windows 7: فيديو
توصيل جهاز كمبيوتر محمول بشبكة WiFi
لذلك نأتي إلى السؤال الرئيسي حول كيفية الاتصال بشبكة WiFi لاسلكية على جهاز كمبيوتر محمول. أولا وقبل كل شيء، تحتاج إلى تثبيت برامج التشغيل للمحول وتشغيله.
الاتصال نفسه بسيط للغاية. الحقيقة هي أن نظام التشغيل Windows 7 أكثر ملاءمة. بفضل هذا، يتم الاتصال بالشبكة ببضع نقرات فقط.
بعد ذلك، سيتم تشغيل الوحدة وسيبدأ النظام تلقائيًا في البحث عن شبكات WiFi المتاحة. في الزاوية اليمنى السفلية (ما يسمى بالدرج) سترى أيقونة WiFi التي تعرض قوة الإشارة. عند الضغط عليها، ستظهر لك قائمة بالشبكات المتوفرة. عادةً، تتطلب هذه الاتصالات كلمة مرور، وإذا كنت لا تعرفها، فلن تتمكن من الاتصال.
من القائمة المتوفرة، حدد الخيار المطلوب، وهو عادةً اسم جهاز التوجيه الخاص بك، وانقر فوق الزر "اتصال". إذا قمت بتعيين كلمة مرور في إعدادات جهاز التوجيه، فيجب عليك إدخالها والنقر فوق "اتصال". يؤدي هذا إلى إكمال الاتصال بشبكة WiFi في نظام التشغيل Windows 7 على الكمبيوتر المحمول.
كيفية معرفة كلمة المرور الخاصة باتصال WiFi الخاص بك في إعدادات جهاز التوجيه: فيديو
بالطبع، قد تنشأ مشاكل مختلفة عند الاتصال. ومع ذلك، إذا تم كل شيء بشكل صحيح، فلا ينبغي أن تكون هناك صعوبات. كقاعدة عامة، الخطأ الأكثر شيوعًا عند الاتصال هو إدخال كلمة المرور بشكل غير صحيح، لذا يجب عليك التحقق من اللغة التي تدخلها وما إذا كان Caps Lock ممكّنًا أم لا.
بالإضافة إلى ذلك، إذا ظهرت مشاكل في الاتصال، فيجب عليك إدخال بعض الإعدادات على الكمبيوتر المحمول في نظام Windows 7 نفسه. إذا كان الكمبيوتر متصلاً بالإنترنت مسبقًا باستخدام كابل أو مودم USB، فيمكن للنظام أن يتذكر الإعدادات القديمة. لذلك يجب تغييرها.
للقيام بذلك، انتقل إلى "مركز الشبكة" من خلال النقر على أيقونة WiFi في الدرج. في النافذة التي تظهر، تحتاج إلى تحديد "تغيير إعدادات المحول". يجب أن تجد هنا اختصار "الاتصال بالشبكة اللاسلكية"، ثم انقر بزر الماوس الأيمن عليه وقم بتشغيل الخصائص.
يمكن حل المشكلة النموذجية المتعلقة بكيفية تمكين Wi-Fi على جهاز كمبيوتر محمول يعمل بنظام Windows 7 بكل بساطة - تحتاج إلى تشغيل جهاز استقبال الإشارة المدمج وتسجيل الدخول. ما هي الصعوبات التي قد تنشأ وكيفية التغلب عليها - التفاصيل في المقال.
كيفية تمكين المحول على نظام التشغيل Windows 7
يتطلب الإنترنت اللاسلكي مصدر إشارة (عادةً جهاز توجيه WiFi) وجهاز استقبال (محول خاص). اليوم سيكون من الصعب العثور على جهاز كمبيوتر محمول تم تركه بدون مثل هذا المحول، ولكن لتوفير الطاقة، يمكن للنظام تركه في وضع إيقاف التشغيل في حالة عدم وجود اتصالات نشطة.
يمكنك تمكين محول الإنترنت اللاسلكي على نظام التشغيل Windows 7 بطريقتين مكافئتين - على لوحة المفاتيح أو من خلاله "لوحة التحكم".
#1 الاتصال باستخدام لوحة المفاتيح
تحتوي بعض أجهزة الكمبيوتر المحمولة من Lenovo على زر تشغيل/إيقاف تشغيل المحول على اللوحة الجانبية، ولكن هذا استثناء إلى حد ما - غالبًا ما يتم استخدام مجموعة مفاتيح لهذه الأغراض. يمكن العثور على المجموعة المطلوبة في التعليمات، لكن الشركات المصنعة تشعر بالقلق إزاء العملاء وتترك تلميحات - على أحد الأزرار سيكون هناك أيقونة شبكة لاسلكية: موجات، أو جهاز كمبيوتر به موجات، أو هوائي تشع منه الموجات. يتم تعيين المفتاح الثاني افتراضيًا إلى "Fn" (بين "Ctrl" و"Win").
على سبيل المثال، تتميز شركة Asus بالتركيبة FN+F2، وبالنسبة لشركة Samsung فهي Fn+F12، وفي طرز HP هي Fn+F12. بالمناسبة، تذكر أن اختصارات لوحة المفاتيح ليست هي الطريقة الوحيدة. هناك طرق أخرى.
#2 الاتصال بشبكة Wi-Fi باستخدام إعدادات النظام
للقيام بذلك سيحتاج المستخدم إلى:
- فتح القائمة "لوحة التحكم". 8.1
- في قسم "الإنترنت" تحتاج إلى النقر فوق العنصر "حالة الشبكة والمهمة".
- عنصر القائمة التالي المطلوب في هذه الحالة هو "إعدادات المحول".
- لو "شبكة لاسلكية"معطل (كما هو موضح في اللون الرمادي)، فأنت بحاجة إلى النقر بزر الماوس الأيمن لفتح القائمة التي حدد فيها "تمكين".
لا يُنصح بإساءة استخدام تشغيل/إيقاف تشغيل المحول المدمج، وكقاعدة عامة، يكفي تشغيل WiFi مرة واحدة. ومع ذلك، قد يطرح السؤال حول كيفية تشغيل WFI على جهاز كمبيوتر محمول يعمل بنظام Windows 7 بعد إعادة التثبيت - كما هو الحال عند الاتصال لأول مرة: باستخدام الأزرار أو من خلال "لوحة التحكم".
الآن بعد أن تم تمكين المحول، يمكنك توصيل الكمبيوتر المحمول الخاص بك بالإنترنت السلكي الذي يعمل بنظام التشغيل Windows 7 عبر جهاز توجيه.
#2 الاتصال باستخدام سلك
الطريقة بسيطة وتم اختبارها عبر الزمن - تحتاج إلى توصيل جهاز التوجيه والكمبيوتر المحمول بكابل شبكة. إذا تم تكوين جهاز التوجيه، فستظهر الشبكة تلقائيا، وإلا فستحتاج إلى تكوين الاتصال - كل مزود لديه معلماته الخاصة، يجب عليك الاتصال بالدعم الفني للحصول على المشورة.