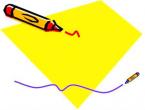یک کاربر خانگی ویندوز 10 ایجاد کنید. نمای کلی از اسنپ-این کاربران و گروه های محلی
قبلاً در مورد توانایی ویندوز برای اجازه دادن به کاربران برای دسترسی به اشیاء خاص صحبت کرده ایم. این اشیاء پوشه ها یا فایل ها بودند. بر این اساس، میتوانیم به برخی از کاربران اجازه دسترسی به اشیاء انتخابشده را بدهیم و دسترسی دیگران را ممنوع کنیم. حقوق دسترسی به فایل یک چیز است، اما چگونه می توان حقوق دسترسی به برخی اجزا و ویژگی های سیستم عامل ویندوز را پیکربندی کرد؟ چگونه می توان به یک کاربر اجازه استفاده از دسکتاپ راه دور را داد، در حالی که کاربر دیگر نمی تواند تنظیمات شبکه یا زمان را تغییر دهد؟ در اینجا، حقوق دسترسی معمولی NTFS دیگر کافی نیست.
برای حل این مشکل، ویندوز دارای گروه های کاربری ویژه با حقوق دسترسی خاص است. شناخته شده ترین و پرکاربردترین گروه های کاربری ویندوز، گروه ها هستند مدیران, کاربرانو میهمانان. حقوق کاربرانی که در این گروهها قرار میگیرند تقریباً واضح است، اما امروز شما را از نزدیک با آنها آشنا میکنم. علاوه بر این، فراموش نکنید که تعداد گروه های کاربری از 10 تا 20-25 متغیر است، بنابراین شما علاقه مند خواهید بود در مورد اصلی ترین آنها بدانید.
چگونه حقوق دسترسی کاربر را تغییر دهیم؟
ویندوز دو ابزار ارائه می دهد که به شما امکان می دهد محتویات گروه های کاربری سیستم عامل ویندوز را دستکاری کنید. به عبارت دیگر، افزودن یک کاربر به یک گروه خاص یا برعکس، بیرون راندن او از آنجا را می توان با دو ابزار ویندوز به طور همزمان انجام داد:
- کنسول مدیریت کامپیوتر.
- .
بیایید هر دو گزینه را در نظر بگیریم.
راه اندازی گروه های کاربری ویندوز از طریق کنسول مدیریت کامپیوتر
نحوه اضافه کردن کاربر به گروه کاربری ویندوز:
- با ماوس کامپیوتر خود روی مورد مورد نظر کلیک راست کنید کامپیوتر من.
- در منوی زمینه، را انتخاب کنید کنترل.
- در پنجره ای که باز می شود، گره را گسترش دهید کاربران و گروه های محلی.
- گره را انتخاب کنید گروه ها.
- در پنجره مرکزی گروه مورد نیاز را انتخاب کرده و باز کنید.
- در پنجره باز شده را انتخاب کنید اضافه کردن.
- در پنجره بعدی نام کاربری ویندوزی که می خواهید به این گروه اضافه کنید را وارد کنید. در صورت لزوم، از دکمه استفاده کنید نام ها را بررسی کنید
- پس از انتخاب یک کاربر یا چند کاربر به طور همزمان، دکمه را فشار دهید خوب.
نحوه حذف کاربر از گروه:
- 5 مرحله اول که در بالا توضیح داده شد را انجام دهید.
- در پنجره باز شده کاربر مورد نظر را انتخاب کرده و روی دکمه کلیک کنید حذف.
- کلیک خوب.
کار با گروه های کاربر ویندوز در ویرایشگر خط مشی گروه محلی
نحوه افزودن/حذف کاربر به/از یک گروه/گروه کاربری ویندوز:
- از طریق باز ویرایشگر خط مشی گروه محلی. فایل فراخوانی نامگذاری شده است gpedit.msc.
- به گره بروید پیکربندی کامپیوتر - پیکربندی ویندوز - تنظیمات امنیتی - سیاست های محلی - اختصاص حقوق کاربر.
- خط مشی مورد نیاز را انتخاب کنید (هر خط مشی مستلزم حقوق دسترسی خاصی است).
- در مرحله بعد، باید با قیاس پیش بروید - برای افزودن یک کاربر، مراحل 6-8 را دنبال کنید و 2-3 را از موارد تنظیمات مربوطه از طریق کنسول حذف کنید. مدیریت کامپیوتر.
تفاوت سیاست با کنسول کنترل کامپیوترنکته این است که آنها به شما اجازه می دهند حقوق دسترسی را مرحله به مرحله پیکربندی کنید. اگر کاربران ویندوز در گروه بندی شوند مدیریت کامپیوترحقوق و محدودیتهای بسیار گستردهای دارند، سپس سیاستها به شما اجازه میدهند حقوق کاربر ویندوز را تا جزئیات کوچکی مانند امکان تغییر زمان یا منطقه زمانی پیکربندی کنید.
گروه های کاربری ویندوز و حقوق دسترسی آنها
و در اینجا لیستی از گروه های اصلی کاربران ویندوز است که مدت ها مورد انتظار بود:
- مدیران. دسترسی نامحدود
- اپراتورهای آرشیو. اعضای این گروه حق دارند حتی از اشیایی که به آنها دسترسی ندارند یک نسخه پشتیبان ایجاد کنند.
- کاربران پیشرفته. از آنجایی که گروه فقط برای سازگاری با نسخه های قبلی گنجانده شده است، کاربرد کمی دارند
- کاربران مانیتور عملکرد. یک چیز شگفت انگیز وجود دارد به نام مانیتور سیستم (perfmon.msc) که با آن می توانید استفاده از منابع مختلف توسط رایانه خود را ردیابی کنید. و گروه به این ابزار دسترسی می دهد.
- اپراتورهای پیکربندی شبکه. اعضای گروه می توانند تنظیمات TCP/IP را تغییر دهند.
- کاربران دسکتاپ از راه دور. کاربران این گروه می توانند از طریق دسکتاپ راه دور وارد سیستم شوند.
- کاربران گزارش عملکرد. گروه 4 فقط دسترسی سطحی را فراهم می کند مانیتور سیستم. این گروه حقوق کامل تری می دهد.
- کاربران DCOM. کاربران گروه می توانند اشیاء DCOM توزیع شده را دستکاری کنند.
- عملگرهای رمزنگاری. اعضای این گروه می توانند عملیات رمزنگاری را انجام دهند.
- خوانندگان گزارش رویداد. من فکر می کنم توضیح دادن فایده ای ندارد، همه چیز کاملاً واضح است.
این لیست می تواند بسیار گسترده تر باشد. در اینجا تنها گروههای اصلی کاربران ویندوز هستند که تقریباً در همه دستگاههای دارای سیستم عامل مایکروسافت یافت میشوند.
برای ایجاد کاربر با استفاده از خط فرمان ویندوز 10، آن را به عنوان مدیر اجرا کنید (به عنوان مثال، از طریق منوی راست کلیک بر روی دکمه Start)، سپس دستور را وارد کنید (اگر نام کاربری یا رمز عبور دارای فاصله است، از نقل قول استفاده کنید):
رمز عبور نام کاربری خالص /add
و Enter را فشار دهید.

پس از اجرای موفقیت آمیز دستور، یک کاربر جدید در سیستم ظاهر می شود. همچنین می توانید با استفاده از دستور زیر او را مدیر کنید (اگر دستور کار نکرد و مجوز ویندوز 10 ندارید، سعی کنید به جای Administrators، Administrator بنویسید):
net localgroup Administrators نام کاربری /add
کاربر تازه ایجاد شده یک حساب محلی در رایانه خواهد داشت.
یک کاربر در Local Users and Groups ویندوز 10 ایجاد کنید
و یک راه دیگر برای ایجاد یک حساب محلی با استفاده از کنترل Local Users and Groups:

برای اینکه کاربر ایجاد شده را به عنوان مدیر تبدیل کنید، روی نام او کلیک راست کرده و "Properties" را انتخاب کنید.
سپس در سربرگ Group Membership روی دکمه Add کلیک کرده و Administrators را تایپ کرده و OK کنید.

انجام شد، اکنون کاربر منتخب ویندوز 10 دارای حقوق سرپرست خواهد بود.
Userpasswords2 را کنترل کنید
و یک راه دیگر که فراموش کردم، اما در نظرات یادآوری شد:

اگر سؤالی دارید یا چیزی به همان سادگی که در دستورالعمل ها توضیح داده شده کار نمی کند، برای من بنویسید، سعی می کنم کمک کنم.
در طول مراحل نصب یک حساب کاربری جدید ایجاد می کنید. اما اگر بخواهید حساب های محلی اضافی اضافه کنید چه؟ در ادامه بخوانید و ما به شما نشان خواهیم داد که چگونه این کار را انجام دهید.
چرا این کار را انجام دهید؟
میلیونها کاربر ویندوز هرگز حسابهای اضافی روی رایانههای خود ایجاد نمیکنند، اما از حسابهای اصلی خود با امتیازات مدیریتی استفاده میکنند. همانطور که تمرین نشان می دهد، این کار ایمن نیست و کاربران باید به دلخواه خود از شر این عادت یا تنبلی برای ایجاد یک حساب کاربری جدید خلاص شوند.
ایجاد یک حساب کاربری ثانویه و غیر مدیر برای خود و حساب های اضافی برای فرزندانتان (برای جلوگیری از آلوده شدن کامپیوتر شما به دانلودهای مشکوک از سایت های مخرب) یک ایده عالی و یکی از موارد مهمی است که امنیت دستگاه شما را به میزان قابل توجهی افزایش می دهد.
ممکن است ویژگیهای آنلاین و همگامشده یک حساب آنلاین مایکروسافت را ترجیح دهید، اما ما مزایای زیادی برای یک حساب محلی بدون همه زنگها و سوتهای آنلاین و نگرانیهای بالقوه حفظ حریم خصوصی پیدا کردیم. حساب محلی استاندارد برای افرادی که نمی خواهند اطلاعات شخصی خود را به مایکروسافت پیوند دهند عالی است، و همچنین برای بچه هایی که نیازی به امکانات اضافی ندارند (و حتی ممکن است آدرس ایمیلی برای مرتبط کردن با حساب نداشته باشند) ایده آل است.
بیایید نگاهی به روند ایجاد حساب ثانویه در ویندوز 10 بیندازیم.
چگونه یک حساب کاربری محلی جدید در ویندوز 10 ایجاد کنیم
اولین قدم دسترسی به منوی Accounts است. برای انجام این کار، روی نماد جستجو در سمت راست منوی Start کلیک کنید و "Accounts" را تایپ کنید.
«افزودن، تغییر یا حذف کاربران دیگر» را از نتایج جستجو انتخاب کنید. با کلیک بر روی آن منوی Accounts همانطور که در تصویر زیر نشان داده شده است باز می شود. از طرف دیگر، می توانید به Start -> Settings -> Accounts بروید، سپس "Family and other users" را انتخاب کنید تا به همان منو بروید.

«افزودن کاربر برای این رایانه» را انتخاب کنید. مایکروسافت این کار را به گونهای انجام داده است که در طول فرآیند ایجاد یک حساب کاربری، بهجای یک حساب محلی، به شدت به سمت یک حساب آنلاین سوق داده میشوید. بنابراین، بیایید مراقب باشیم.

درخواست ارائه ایمیل یا شماره تلفن را نادیده بگیرید. در عوض، روی پیوند در پایین پنجره کلیک کنید: «کاربری که میخواهم اضافه کنم آدرس ایمیل ندارد.»

از آنجایی که ما آدرس ایمیل نداریم، ویندوز از ما می خواهد که یک حساب آنلاین ایجاد کنیم. منطقی. اما همانطور که قبلاً گفتیم، مایکروسافت کاملاً اصرار دارد که به جای یک حساب محلی یک حساب آنلاین ایجاد کنیم و پیشنهاد می کند یک آدرس ایمیل جدید از طریق @outlook.com ایجاد کنید. اما این اطلاعات را نادیده بگیرید و روی پیوند زیر کلیک کنید «افزودن کاربر بدون حساب مایکروسافت».

اگر کسی به خاطر داشته باشد، ده سال پیش در ویندوز، صفحه ایجاد حساب کاربری بسیار ساده به نظر می رسید: فقط یک نام کاربری و رمز عبور و هیچ چیز اضافی. اما اکنون، همانطور که می بینیم، همه چیز متفاوت است ... نام کاربری و رمز عبور خود را وارد کنید و روی دکمه "بعدی" کلیک کنید.

پس از کلیک بر روی دکمه Next، به صفحه تنظیمات حساب کاربری هدایت می شوید و اکنون می توانید حساب جدید خود را مشاهده کنید. به طور پیش فرض، حساب محلی دارای حقوق محدودی است (هیچ توانایی برای نصب برنامه ها یا ایجاد تغییرات اداری در دستگاه وجود ندارد).
اگر دلیل قانعکنندهای برای تغییر نوع حساب خود به یکی با امتیازات مدیریت دارید، روی حساب کلیک کنید، Change Account Type را انتخاب کنید و آن را روی Administrator تنظیم کنید.

همچنین میتوانید «حذف» را انتخاب کنید تا حسابی را که دیگر مورد نیاز نیست حذف کنید. اگر نیاز به ایجاد تغییرات بیشتری دارید (مانند حسابهای فرزند یا کنترلهای والدین)، حتماً برای مشاهده جزئیات بیشتر بررسی کنید.
این ابزاری است که برای مدیریت کاربران و گروه های محلی طراحی شده است. یک کاربر یا گروه محلی یک حساب کاربری است که می توان مجوزها و حقوقی را در رایانه شما به آن اعطا کرد.
Snap-in Local Users and Groups یک ابزار امنیتی مهم است زیرا به شما این امکان را می دهد که با اختصاص حقوق و مجوزها به کاربران و گروه ها کارهایی را که می توانند انجام دهند محدود کنید. یک حساب کاربری می تواند به چندین گروه تعلق داشته باشد.
با تایپ کردن می توانید به این Snap-In دسترسی پیدا کنید lusrmgr.msc. در سمت چپ پنجره ای که باز می شود می توانید دو پوشه - Users و Groups را مشاهده کنید.
پوشه Users دو حساب کاربری داخلی، Administrator و Guest را نشان میدهد که بهطور خودکار هنگام نصب ویندوز XP ایجاد میشوند و همچنین هر حساب کاربری که ایجاد شده است.
حساب مدیرهنگام نصب سیستم عامل برای اولین بار استفاده می شود. این حساب به شما اجازه می دهد تا قبل از اینکه کاربر حساب کاربری خود را ایجاد کند، اقدامات لازم را انجام دهید. حساب Administrator را نمی توان حذف، غیرفعال یا از گروه Administrators محلی حذف کرد، بنابراین پس از حذف همه حساب های سرپرست، به طور تصادفی دسترسی به رایانه خود را از دست ندهید. این ویژگی حساب Administrator را از سایر اعضای گروه محلی Administrator متمایز می کند.
حساب مهمانتوسط کسانی که حساب واقعی روی رایانه ندارند استفاده می شود. اگر حساب کاربری غیرفعال شده باشد (اما حذف نشده باشد)، می تواند از حساب مهمان نیز استفاده کند. حساب مهمان نیازی به رمز عبور ندارد. به طور پیش فرض غیرفعال است، اما می توان آن را فعال کرد.
برای افزودن حساب کاربری جدید روی پوشه Users کلیک راست کرده و از منوی کشویی گزینه New User... را انتخاب کنید و در پنجره باز شده اطلاعات را وارد کنید تا یک حساب جدید ایجاد شود. برای حذف یک حساب کاربری، روی نام حساب در پنجره سمت راست برنامه کلیک راست کرده و از منوی کشویی گزینه Delete را انتخاب کنید.
همچنین می توانید مسیر پروفایل و اسکریپت ورود به حساب کاربری خاص را اختصاص دهید (برای جزئیات بیشتر به راهنما مراجعه کنید).
پوشه Groups تمام گروه های داخلی و گروه های ایجاد شده توسط کاربر را نمایش می دهد. هنگام نصب ویندوز XP، گروه های داخلی به طور خودکار ایجاد می شوند. عضویت در یک گروه به کاربر حقوق و توانایی انجام وظایف مختلف را در رایانه می دهد. در زیر ویژگی های برخی از گروه های داخلی توضیح داده شده است:
مدیران
عضویت در این گروه به طور پیش فرض گسترده ترین مجموعه مجوزها و امکان تغییر مجوزهای خود را فراهم می کند. مدیران دارای حقوق دسترسی کامل و نامحدود به رایانه یا دامنه هستند. کار به عنوان مدیر در ویندوز XP سیستم را در برابر اسب های تروجان و سایر تهدیدات امنیتی آسیب پذیر می کند. صرفاً بازدید از یک وب سایت می تواند آسیب جدی به سیستم شما وارد کند. یک وب سایت ناآشنا ممکن است حاوی یک اسب تروجان باشد که در سیستم دانلود و اجرا می شود. اگر در این زمان با حقوق مدیر وارد شده اید، چنین برنامه ای می تواند هارد دیسک را مجددا فرمت کند، همه فایل ها را پاک کند، یک حساب کاربری جدید با دسترسی مدیریت ایجاد کند و غیره.
- نصب سیستم عامل و اجزای آن (به عنوان مثال، درایورهای دستگاه، خدمات سیستم و غیره)؛
- نصب بسته های خدماتی؛
- به روز رسانی سیستم عامل؛
- بازیابی سیستم عامل؛
- تنظیمات مهم ترین پارامترهای سیستم عامل (سیاست رمز عبور، کنترل دسترسی، سیاست ممیزی، تنظیمات درایور در حالت هسته و غیره)؛
- در اختیار داشتن فایل هایی که غیر قابل دسترس شده اند.
- مدیریت گزارش های امنیتی و حسابرسی؛
- بایگانی و بازیابی سیستم
در عمل، حسابهای مدیر اغلب باید برای نصب و اجرای برنامههای نوشته شده برای نسخههای قبلی ویندوز استفاده شوند.
کاربران پیشرفته
این گروه در درجه اول برای سازگاری با عقب برای اجرای برنامه های کاربردی غیر تایید شده نگهداری می شود. مجوزهای پیشفرض اعطا شده به این گروه به اعضای گروه اجازه میدهد تنظیمات رایانه را تغییر دهند. اگر پشتیبانی از برنامههای غیرمجاز مورد نیاز است، کاربران نهایی باید عضو گروه Power Users باشند.
اعضای گروه Power Users مجوزهای بیشتری نسبت به اعضای گروه Users و کمتر از اعضای گروه Administrators دارند. کاربران قدرتمند می توانند هر کاری را با سیستم عامل انجام دهند، به جز کارهایی که برای گروه Administrators محفوظ است.
کاربران پیشرفته می توانند:
- اجرای برنامه های دارای گواهی برای Windows 2000 و Windows XP Professional و همچنین برنامه های قدیمی.
- نصب برنامه هایی که فایل های سیستم عامل و سرویس های سیستم را تغییر نمی دهند.
- پیکربندی منابع سطح سیستم، از جمله چاپگرها، تاریخ و زمان، تنظیمات برق و سایر منابع کنترل پنل.
- ایجاد و مدیریت حساب های کاربری و گروه محلی؛
- توقف و راه اندازی سرویس های سیستمی که به طور پیش فرض اجرا نمی شوند.
کاربران قدرتمند نمی توانند خود را به گروه Administrators اضافه کنند. آنها نمی توانند به داده های سایر کاربران در یک حجم NTFS دسترسی داشته باشند مگر اینکه مجوزهای آن کاربران داده شود. از آنجایی که کاربران قدرتمند می توانند برنامه ها را نصب و تغییر دهند، استفاده از حساب کاربری Power User در حین اتصال به اینترنت می تواند سیستم شما را در برابر اسب های تروجان و سایر تهدیدات امنیتی آسیب پذیر کند.
کاربران
اعضای این گروه نمی توانند دایرکتوری ها را به اشتراک بگذارند یا چاپگرهای محلی ایجاد کنند. گروه Users امن ترین محیط را برای اجرای برنامه ها فراهم می کند. در یک حجم با یک سیستم فایل NTFS، تنظیمات امنیتی پیشفرض یک سیستم تازه نصب شده (نه ارتقا یافته) برای جلوگیری از به خطر انداختن یکپارچگی سیستم عامل و برنامههای نصب شده توسط اعضای این گروه طراحی شده است. کاربران نمی توانند تنظیمات رجیستری سطح سیستم، فایل های سیستم عامل یا برنامه ها را تغییر دهند. کاربران می توانند ایستگاه های کاری را ببندند، اما سرورها را نه. کاربران می توانند گروه های محلی ایجاد کنند، اما فقط می توانند گروه هایی را که ایجاد می کنند مدیریت کنند. کاربران به فایل های داده خود و بخش خود از رجیستری (HKEY_CURRENT_USER) دسترسی کامل دارند. با این حال، مجوزهای سطح کاربر اغلب از اجرای برنامه های قدیمی توسط کاربر جلوگیری می کند. اعضای گروه کاربران تضمین میشوند که فقط برنامههای دارای گواهی ویندوز را اجرا کنند.
اپراتورهای آرشیو
اعضای این گروه میتوانند بدون توجه به مجوزهایی که از آن فایلها محافظت میکند، از فایلها پشتیبانگیری و بازیابی کنند. آنها همچنین می توانند وارد سیستم شوند و رایانه را خاموش کنند، اما نمی توانند تنظیمات امنیتی را تغییر دهند. بایگانی و بازیابی فایل های داده و فایل های سیستمی به مجوزهای خواندن و نوشتن نیاز دارد. مجوزهای پیشفرض برای اپراتورهای بایگانی، که به آنها امکان بایگانی و بازیابی فایلها را میدهد، این امکان را برای آنها فراهم میکند که از مجوزهای گروهی برای مقاصد دیگری مانند خواندن فایلهای دیگر کاربران و نصب برنامههای اسب تروجان استفاده کنند.
میهمانان
اعضای این گروه بهطور پیشفرض از حقوقی مشابه کاربران برخوردارند، به استثنای حساب مهمان که حقوق محدودتری دارد.
اپراتورهای پیکربندی شبکه
اعضای این گروه ممکن است برخی حقوق اداری برای کنترل پیکربندی تنظیمات شبکه داشته باشند.
کاربران دسکتاپ از راه دور
اعضای این گروه اجازه ورود از راه دور را دارند.
برای افزودن یک حساب کاربری به یک گروه خاص، روی نام گروه کلیک راست کرده و از منوی کشویی گزینه Add to Group را انتخاب کنید. راهنمایی دقیق تر در مورد این و سایر وظایف مربوط به حساب های کاربری و گروه و موارد دیگر توضیحات کاملبرای حسابهای کاربری و گروهی، به راهنمای بخش فوری Local Users and Groups مراجعه کنید.
داشتن رایانه شخصی برای برخی افراد لوکس است. این غیر معمول نیست که بیش از دو نفر از یک کامپیوتر در یک خانه استفاده کنند. اما اطلاعاتی وجود دارد که بهتر است از آنها پنهان بماند غریبه ها. به همین دلیل است که در سیستم عامل مایکروسافت می توان چندین صاحب رایانه ایجاد کرد و برای هر یک از آنها به صورت جداگانه رمز عبور تعیین کرد. به لطف این، هر شخص می تواند اسناد خود را در پوشه های خاصی ذخیره کند که افراد دیگر نمی توانند به آنها دسترسی داشته باشند.
اغلب، رایانه های شخصی خریداری شده در حال حاضر چندین مالک رایانه شخصی دارند. دلیل این امر محدودیت دسترسی به داده ها است. وقتی مشتریان وارد فروشگاه می شوند و لپ تاپ ها را آزمایش می کنند، ممکن است به طور خاص نرم افزارهای مخرب را دانلود کنند. به همین دلیل ایجاد شده است فرد جدیددر یک سیستم عامل بدون حقوق مدیر، که در آن شخص قادر به حذف، ویرایش یا نصب فایل ها نیست.
افزودن کاربر از طریق Start
باید بری به شروع کنیدو با استفاده از مورد ""، بخشی را با لیستی از همه دارندگان رایانه شخصی پیدا کنید. این بخش دارای یک زیربخش برای حساب های خانوادگی و سایر حساب ها است. اینجاست که می توانید یک فرد جدید برای کنترل کامپیوتر ایجاد کنید. هنگام اضافه کردن یک مالک رایانه شخصی جدید، باید یک نام وارد کنید و یک رمز عبور ایجاد کنید.

اضافه کردن کاربر از طریق خط فرمان
برای نمایش خط فرمانباید روی منو کلیک راست کنید شروع کنیدو Command Line را انتخاب کنید. شما باید آن را به عنوان یک مدیر اجرا کنید. این برای انجام اقدامات مختلف بر روی یک رایانه شخصی با استفاده از دستورات طراحی شده خاص عمل می کند.
که در خط فرمانشما باید دستور net user admin password را وارد کنید /add که در آن Admin نام شخص جدیدی است که از رایانه شخصی استفاده می کند و رمز عبور رمز عبور است. اگر همه چیز به درستی انجام شود، پس خط فرمانپیام "فرمان با موفقیت انجام شد" ظاهر می شود.
اضافه کردن کاربر از طریق کنترل پنل
البته هر تنظیمی در سیستم عامل ویندوز از طریق حل می شود صفحه کنترل. شما باید مورد "", tab " را انتخاب کنید صفحه کنترل"و بخش را پیدا کنید" حساب های کاربری».

در تب Users یک دکمه افزودن وجود خواهد داشت. پس از این، می توانید یک شخص جدید اضافه کنید، اما باید تصمیم بگیرید که چه نوع حسابی را باید ایجاد کنید:
- حساب کاربری مایکروسافت؛
- حساب محلی
وقتی جدید حساب کاربری مایکروسافتایجاد می شود، مالک می تواند از فروشگاه استاندارد ویندوز استفاده کند، به طور خودکار برنامه های استاندارد را به روز کند و برنامه های نرم افزاری را همگام کند.
چه زمانی ضبط محلیصاحب رایانه شخصی ایجاد خواهد شد، وجود خواهد داشت مالک جدیدرایانه شخصی در ویندوز 10. این روش برای کسانی توصیه می شود که قبلاً یک حساب مایکروسافت دارند و فقط باید حقوق دسترسی را در رایانه خود متمایز کنند.
هنگام انتخاب هر گزینه، صاحب رایانه باید نام حساب را وارد کرده و یک رمز عبور برای ورود به سیستم ایجاد کند.

افزودن کاربران محلی
هنگامی که ترکیب کلیدهای Win + R را فشار می دهید، " اجرا کردن"، که در آن باید دستور "" را وارد کنید. روی OK کلیک کنید و چندین پوشه را در پنجره ظاهر شده مشاهده کنید: کاربران"و" گروه ها" در گروه ها، حقوق فایل ها و پوشه ها در رایانه برای حساب های مختلف ایجاد می شود. در اینجا میتوانید دسترسی کامل به همه فایلها و پوشههای رایانه را تنظیم کنید یا این شخص را از اکثر عملیاتها، مانند ویرایش، نصب و حذف فایلهای جدید منع کنید. در پوشه " کاربران» تمام سوابق مالک کامپیوتر محلی واقع در ویندوز وجود دارد.

با کلیک بر روی پوشه " کاربران"، با استفاده از دکمه سمت راست ماوس، باید عملیات را انتخاب کنید" کاربر جدید" در مرحله بعد، باید یک نام برای مالک جدید پیدا کنید و یک رمز عبور ایجاد کنید. اگر نیاز است که کاربر ویندوز به تمام فایل ها و پوشه های این سیستم عامل دسترسی کامل داشته باشد، باید به مسیر “ کاربران"، کاربر ایجاد شده را انتخاب کنید و در برگه " عضویت در گروه» مقدار را به administrator اختصاص دهید. سپس کاربر جدید قادر خواهد بود فایل ها و پوشه ها را به طور کامل روی رایانه شخصی مدیریت کند، برنامه های مختلف جدید را نصب کند، برنامه های قدیمی را حذف کند، داده ها را ویرایش کند و تمام تنظیمات مجاز سیستم را انجام دهد.
افزودن کاربران جدید به سیستم عامل ویندوز 10 تفاوت چشمگیری با سایر سیستم عامل ها ندارد. دقیقا همینطوره صفحه کنترلامکان ایجاد اکانت های جدید در دو نسخه هشتم و هفتم وجود دارد.
ویدیو در مورد موضوع