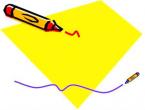WiFi را در لپ تاپ های مدل های مختلف فعال کنید. فعال کردن و راه اندازی Wi-Fi در رایانه نحوه اتصال Wi-Fi در لپ تاپ ویندوز 7
فناوری های مدرن می سازند زندگی روزمرهبسیار ساده تر و راحت تر وای فای بی سیم نمونه بارز این موضوع است. واقعیت این است که امروزه دیگر نیازی به اتصال کابل اینترنت به کامپیوتر و کار در حالت نشسته نیست. WiFi به شما این امکان را می دهد که آزادانه در آپارتمان یا خانه خود بدون از دست دادن اتصال حرکت کنید. علاوه بر این، این فناوری به شما امکان می دهد گروه های خصوصی ایجاد کنید و چندین کامپیوتر را در یک شبکه برای انتقال داده ترکیب کنید. همه این فناوری را می شناسند و با موفقیت از آن استفاده می کنند، اما هنوز همه ویندوز 7 را نمی شناسند، این همان چیزی است که در این مقاله مورد بحث قرار خواهد گرفت.
آداپتور وای فای چیست؟
قبل از رفتن مستقیم به تنظیمات سیستم در لپ تاپ، باید مشخص کنید که آداپتور Wi-Fi چیست (یا همانطور که به آن ماژول ارتباط بی سیم نیز گفته می شود). برای این کار باید بدانید وای فای چیست. همانطور که می دانید، این فناوری بی سیم سرعت انتقال داده بالایی دارد که با اتصالات کابلی قابل مقایسه است.
از امواج رادیویی برای انتقال اطلاعات استفاده می شود. برای دریافت و ارسال سیگنال از طریق امواج رادیویی است که یک ماژول Wi-Fi در لپ تاپ مورد نیاز است. عملکرد فرستنده و گیرنده را در یک "نفر" انجام می دهد. همانطور که حدس زده اید، این ماژول برق مصرف می کند، به همین دلیل است که برای صرفه جویی در مصرف باتری در لپ تاپ، سازندگان امکان روشن و خاموش کردن آداپتور را فراهم کرده اند. حالا به اصل موضوع می رسیم. در ادامه به نحوه فعال کردن ماژول WiFi در رایانه با ویندوز 7 خواهیم پرداخت.
نحوه تنظیم آسان و آسان آداپتور Wi-Fi: ویدئو
نحوه فعال کردن ماژول وایرلس
اول از همه، شایان ذکر است که برای این منظور لپ تاپ دارای یک دکمه ویژه با نماد مربوطه است. برای فعال کردن آن، باید دکمه "FN" را نگه دارید و بدون رها کردن آن، دکمه پاور آداپتور بی سیم را فشار دهید.
همه چیز ابتدایی ساده است. با این حال، در برخی موارد ممکن است چنین دکمه ای وجود نداشته باشد. علاوه بر این، برای کار کردن کلیدهای اضافی، باید درایورها را نصب کنید - نرم افزار ویژه. درایورها نیز باید بر روی خود ماژول Wi-Fi نصب شوند. چگونه انجامش بدهیم؟ ساده است.
به عنوان یک قاعده، لپ تاپ دارای یک دیسک با تمام برنامه های لازم برای ویندوز 7، از جمله درایورها است. اگر چنین دیسکی وجود ندارد، برای ناراحت شدن عجله نکنید، زیرا همه چیزهایی که نیاز دارید را می توان به راحتی و به سرعت در وب سایت رسمی سازنده دستگاه دانلود کرد. نکته اصلی این است که مدل کامپیوتر و نام آداپتور را بدانید.
مدل معمولاً روی خود لپ تاپ - روی درب، در پایین صفحه یا زیر صفحه کلید نشان داده می شود. نام آداپتور را می توان به شرح زیر یافت. در منوی Start، My Computer را پیدا کرده و روی آن راست کلیک کنید. در پنجره ای که ظاهر می شود، "Properties" را انتخاب کنید.
اتصال وای فای در ویندوز 7: ویدئو
پس از این، باید به آیتم "مدیر دستگاه" بروید. در پنجره ای که ظاهر می شود، باید مورد "شبکه آداپتورها" را پیدا کنید که در آن آداپتور شبکه بی سیم را خواهید دید. این ماژول Wi-Fi شماست. در اینجا می توانید در صورت نیاز آن را روشن یا خاموش کنید.
شایان ذکر است که چندین راه برای فعال کردن ماژول Wi-Fi در لپ تاپ با ویندوز 7 وجود دارد:
- با استفاده از یک دکمه خاص - شما قبلاً می دانید که چگونه این کار را انجام دهید.
- از طریق مدیر وظیفه، همانطور که در بالا توضیح داده شد؛
- با تنظیم محیط شبکه در رایانه خود در ویندوز 7.
شما قبلاً دو روش اول را می شناسید. بنابراین، بیایید نحوه فعال کردن Wi-Fi را در رایانه با ویندوز 7 با تنظیم محیط شبکه بررسی کنیم.
نحوه فعال کردن ماژول وایرلس در تنظیمات محیط شبکه
برای این کار به منوی استارت رفته و Control Panel را اجرا کنید. بعد، در منوی ظاهر شده، باید "Network and Internet" را انتخاب کنید و سپس به مرکز کنترل شبکه و اشتراک گذاری بروید.
در اینجا در ستون سمت چپ باید مورد "تغییر تنظیمات آداپتور" را پیدا کنید. در پنجره ای که ظاهر می شود، میانبرهای مختلفی را مشاهده خواهید کرد، ما به "اتصال شبکه بی سیم" علاقه مندیم.
اگر این برچسب خاکستری است، ماژول غیرفعال است. برای فعال کردن آن، باید روی میانبر کلیک راست کرده و در منوی ظاهر شده روی «فعال کردن» کلیک کنید. اگر پس از این، رایانه هنوز شروع به جستجوی اتصالات موجود نمی کند، باید به اولین روش فعال کردن ارتباط بی سیم متوسل شوید. اگر همه چیز به درستی انجام شود، لپتاپ شروع به جستجوی شبکههای بیسیم موجود میکند و لیستی از اتصالات را ارائه میکند که از میان آن، شبکه مورد نظر را انتخاب کرده و روی «اتصال» کلیک کنید.
اتصال به شبکه بی سیم راحت ترین راه برای دسترسی به اینترنت با سرعت خوب و بدون سیم های غیر ضروری است. با این حال، برای لذت بردن از تمام مزایای اتصال بی سیم، ابتدا باید نحوه تنظیم Wi-Fi را در لپ تاپ بدانید.
فعال کردن آداپتور
قبل از شروع ایجاد اتصال جدید، باید بررسی کنید که آیا آداپتور Wi-Fi روشن است یا خیر.
هر مدل لپ تاپ دارای کلید عملکرد مخصوص به خود برای روشن/خاموش کردن آداپتور است. برای مثال لپ تاپ های ایسوس از ترکیب Fn+F2 و لپ تاپ های ایسر از Fn+F3 استفاده می کنند. در برخی از مدلهای لنوو، وضعیت آداپتور با استفاده از سوئیچ سختافزاری که در پنل جلویی قرار دارد کنترل میشود. 
برای تعیین اینکه کدام کلید را نصب کرده اید، به ردیف F1-F12 نگاه کنید. یکی از دکمه ها باید یک نماد داشته باشد - آنتنی که سیگنال را توزیع می کند. این دکمه را همراه با کلید Fn فشار دهید و بررسی کنید که چراغ نشانگر آداپتور Wi-Fi از قرمز به آبی یا سبز تغییر کند.
اگر آداپتور وای فای روشن نشد چه باید کرد؟
شرایطی وجود دارد که پس از فشار دادن یک کلید عملکرد، آداپتور روشن نمی شود. به طور معمول این مشکل به یکی از دلایل زیر رخ می دهد:
- درایورهای نادرست نصب شده
- عملکرد نادرست سیستم
- عفونت ویروسی لپ تاپ
تا زمانی که علت را از بین نبرید، این سوال که چگونه Wi-Fi را در لپ تاپ تنظیم کنید، وضوح مثبتی دریافت نخواهد کرد. اغلب، مشکل در درایورهایی است که به درستی نصب نشدهاند، اما این ایده خوبی است که سیستم را برای ویروسها بررسی کنید. اگر هیچ برنامه مخربی یافت نشد، درایورهای ماژول Wi-Fi را دوباره نصب کنید و دوباره آن را روشن کنید.
نحوه راه اندازی وای فای در لپ تاپ
راه اندازی در ویندوز XP
برای پیکربندی، فقط باید برخی از پارامترهای اتصال بی سیم را به درستی مشخص کنید:

اگر برای اتصال بی سیم خود رمز عبور تعیین کرده اید، باید یک کلید امنیتی ارائه دهید و پس از آن اتصال برقرار می شود.
راه اندازی در ویندوز 7
ما XP را مرتب کرده ایم، اکنون بیایید ببینیم که چگونه یک شبکه بی سیم را روی لپ تاپ با ویندوز 7 نصب شده راه اندازی کنیم. عملاً هیچ تفاوت اساسی وجود ندارد:

این کار راه اندازی وای فای را در لپ تاپ ویندوز 7 تکمیل می کند. پس از اتصال، کلید امنیتی را وارد کرده و به اینترنت دسترسی پیدا می کنید.
برای ویندوز 8.1 یا ویندوز 10 تفاوتی در تنظیمات با نسخه هفتم وجود ندارد. لیست شبکه های موجود برای اتصال را می توان مستقیماً از پانل اعلان فراخوانی کرد - یک نماد Wi-Fi ویژه در سینی وجود دارد.
ویدیو تنظیمات Wi-Fi در لپ تاپ
در این مقاله به شما خواهم گفت که چگونه وای فای را از ابتدا راه اندازی کنید. ابتدا باید یک شبکه بی سیم را روی روتر خود و سپس روی لپ تاپ خود راه اندازی کنید. با استفاده از یک ساده دستورالعمل های گام به گامحتی یک مبتدی می تواند اینترنت را روی روترهای TP-Link و D-Link که در کشورهای مستقل مشترک المنافع رایج هستند راه اندازی کند.
راه اندازی روتر وای فای
مرحله 1.ما روتر را با استفاده از منبع تغذیه به شبکه وصل می کنیم. اگر روتر چنین دکمه ای دارد، با دکمه ON روشن کنید.
گام 2.ما روتر را با استفاده از کابل اترنت (پچ کورد) که همراه روتر است به لپ تاپ یا کامپیوتر متصل می کنیم. باید کابل را به پورت کارت شبکه کامپیوتر و درگاه LAN1 روتر وصل کنید. (به هیچ وجه به پورت WAN - نمی توانید آن را از طریق آن پیکربندی کنید)
مرحله 3.ما بررسی می کنیم که در رایانه در ویژگی های کارت شبکه، دستیابی خودکار یک آدرس IP را انتخاب کرده ایم. برای انجام این کار، به اینجا بروید: "شروع" -> " صفحه کنترل» -> « مرکز شبکه و اشتراک گذاری» -> «» -> « اتصال LAN»
توجه! در فصل " تغییر تنظیمات آداپتور» ممکن است چندین اتصال نمایش داده شده باشد. مثلا، اتصال محلی، اتصال محلی 2، اتصال شبکه بی سیم، اتصال شبکه بلوتوث 2و غیره. چگونه می توان در بین این اتصالات یک مورد مناسب را پیدا کرد؟
اولا،به طور پیش فرض، اتصال سیمی در ویندوز 7 و 8 "اتصال منطقه ای" نامیده می شود. اگر کسی موفق به تغییر نام آن به صورت دستی نشد، به این صورت نامیده می شود. مگر اینکه ممکن است یک عدد در پایان وجود داشته باشد - اغلب "2". این در صورتی است که رایانه چندین کارت شبکه نصب کرده باشد (مرتبط برای رایانه های رومیزی، زیرا در 99٪ موارد یک لپ تاپ از کارخانه تنها با یک آداپتور شبکه سیمی می آید)
ثانیاًاتصال مورد نیاز ما باید فعال باشد، زیرا کامپیوتر و روتر روشن را با استفاده از کابل وصل کرده اید: نماد اتصال باید روشن باشد (معمولاً اگر ویندوز شما از بسته آیکون استاندارد استفاده می کند آبی باشد). نماد نباید خاکستری باشد. تصویر را ببینید:

در اینجا، ما اتصال شبکه سیمی فعال مورد نظر را پیدا کرده ایم.
مرحله 3.1.روی اتصال سیمی فعال مورد نیاز خود کلیک راست کرده و "Properties" را انتخاب کنید:

مرحله 3.2.در پنجره ای که باز می شود، روی دکمه "Properties" کلیک کنید:

مرحله 3.3.با دکمه سمت چپ ماوس انتخاب کنید پروتکل اینترنت نسخه 4 (TCP/IPv4) «و روی دکمه بعدی "Properties" در پایین کلیک کنید:

مرحله 3.4.هر دو سوئیچ را در موقعیت های بالایی قرار می دهیم تا " … … … بطور خودکار»:

مرحله 3.5.برای ذخیره تنظیمات روی دکمه "OK" کلیک کنید.
مرحله 4.پنجره اتصال را دوباره باز کنید:

مرحله 4.1.روی دکمه "جزئیات" کلیک کنید:

مرحله 4.2. در پنجره ای که باز می شود، آدرس IP دروازه پیش فرض را می یابیم:

در بیشتر موارد 192.168.1.1 است
مرحله 5. مرورگر را باز کنید تا به رابط وب روتر بروید.
مرحله 5.1. در نوار آدرس، آدرس دروازه را وارد کرده و Enter را فشار دهید:
مرحله 5.2. لاگین و رمز عبور خود را وارد کنید:

توجه! می توانید جزئیات ورود به سیستم را در دستورالعمل های دستگاه خود بیابید. روتر ممکن است شامل دستورالعمل هایی بر روی کاغذ یا در قالب سند PDF بر روی دیسک ارائه شده باشد.
اگر دستورالعمل ها گم شدند، می توانید سعی کنید آن را از وب سایت سازنده دانلود کنید. به عنوان مثال، http://dlink.ru، http://asus.com، http://tplink.com.
اغلب در یک دستگاه جدید ورود پیش فرض = admin و رمز عبور = admin. همچنین این اتفاق می افتد که login = admin و رمز عبور خالی است.
مرحله 5.3. پس از اینکه وارد رابط وب روتر شدید، تنظیمات شبکه بی سیم (wi-fi) را باز کنید:
(با استفاده از مثال TP-Link TL-WR841ND و D-Link DIR-300 NRU نشان داده شده است)

مرحله 6.تنظیم واقعی اتصال بی سیم.
مرحله 6.1. ما راه اندازی محافظت شده WI-FI را غیرفعال می کنیم، زیرا این ویژگی یک حفره امنیتی جدی است و می تواند به مهاجم اجازه دهد شبکه Wi-Fi شما را هک کند و به اطلاعات شما دسترسی پیدا کند.
مرحله 6.2. ما بررسی می کنیم که شبکه Wi-Fi فعال باشد: اگر D-Link باشد، کادر "فعال کردن بی سیم" بررسی می شود.
مرحله 6.3. بیایید یک نام برای شبکه بی سیم خود تعیین کنیم.
اگر پیشفرض dlink یا home است، برای جلوگیری از اشتباه گرفتن با شبکههای همسایه، توصیه میشود نام اصلی را مشخص کنید.
مرحله 6.4. پارامترهای امنیتی را تنظیم کنید ما به شدت توصیه می کنیم از گزینه های زیر استفاده کنید:
- حالت امنیتی WPA2 ;
- نوع رمزگذاری AES;
- نوع کلید PSK(با نام مستعار کلید شخصی).
پس از مشخص کردن تمام پارامترها، فراموش نکنید که روی دکمه ذخیره تنظیمات کلیک کنید!
در روتر TP-Link:
 در دی لینک:
در دی لینک:

راه اندازی Wi-Fi در کامپیوتر (لپ تاپ)
در این بخش به شما نشان می دهیم که چگونه Wi-Fi را روی لپ تاپ با ویندوز 7 راه اندازی کنید.
مرحله 1. آن را در نوار وظیفه نزدیک ساعت پیدا کنید نماد اتصالات شبکهو یکبار با دکمه سمت چپ ماوس روی آن کلیک کنید. لیستی از شبکه های بی سیم موجود باز می شود:

گام 2. شبکه بی سیم خود را در لیست پیدا کنید (نامی را که در پاراگراف قبلی مشخص کرده اید خواهد داشت) و روی این شبکه کلیک چپ کنید.
مرحله 3. چک باکس «اتصال خودکار» را علامت زده بگذارید و روی دکمه «اتصال» کلیک کنید:

مرحله 4. کلید امنیتی شبکه Wi-Fi را وارد کنید. این مجموعه کاراکتری است که در قسمت "کلید شبکه" مشخص کرده اید. پس از وارد کردن کلید، روی "OK" کلیک کنید:

پس از کلیک روی "OK"، اتصال به شبکه بی سیم شما رخ می دهد.

پس از چند ثانیه، پنجره قبلی ناپدید می شود و نماد اتصالات شبکه نزدیک ساعت ظاهر خود را تغییر می دهد.
اکنون، وقتی روی نماد اتصالات شبکه کلیک می کنید، می بینید که رایانه به شبکه وای فای شما متصل است، اما در بالا می توانید کتیبه " را ببینید. بدون دسترسی به اینترنت"، زیرا ما هنوز اینترنت را روی روتر پیکربندی نکرده ایم:

راه اندازی اینترنت روی روتر
ما یک شبکه وای فای روی روتر راه اندازی کردیم و از یک کامپیوتر به آن متصل شدیم. تنها کاری که باید انجام دهیم این است که به روتر کمک کنیم تا اینترنت را ببیند تا روتر بتواند اینترنت را در هر دستگاهی که از طریق وای فای یا کابل به آن متصل می شود، توزیع کند.
مرحله 1. برای اینکه اینترنت در رایانه ها ظاهر شود، باید با ارائه دهنده در روتر ارتباط برقرار کنید. مثال همان D-Link را نشان می دهیم
مرحله 1.1.آدرس IP روتر را در نوار آدرس تایپ کنید
مرحله 1.2. لاگین و رمز عبور خود را وارد کرده و روی «ورود به سیستم» کلیک کنید:

گام 2. به قسمت تنظیمات اینترنت بروید. سازنده های مختلف روتر ممکن است آن را به گونه ای متفاوت بنامند: راه اندازی WAN، تنظیمات اینترنت و غیره. در D-Link ما این بخش "راه اندازی اینترنت" نامیده می شود:

مرحله 3.به قسمت تنظیمات پورت WAN می رسیم.
مرحله 3.1. تیک گزینه “Enable Access Point Mode” را بردارید.
توجه! برای سایر سازندگان، این گزینه ممکن است "غیرفعال کردن NAT" نامیده شود. نکته اصلی این است که حالت "نقطه دسترسی" NAT را غیرفعال می کند و روتر را به یک نقطه دسترسی تبدیل می کند. اگر این روتر نه به ارائه دهنده، بلکه به یکی دیگر از روترهای شما متصل باشد، این گزینه مفید خواهد بود.

مرحله 3.2. نوع ارتباط با ارائه دهنده را انتخاب کنید.
برای اینکه بدانید چه تنظیماتی را برای اتصال به ارائه دهنده خود باید انتخاب کنید، می توانید:
- در قرارداد؛
- در وب سایت ارائه دهنده؛
- با تماس با خط تلفن ارائه دهنده خود
رایج ترین نوع مورد استفاده این روزها IP Dynamic است.
مرحله 3.3. اگر ارائه دهنده شما فقط از طریق یک آدرس MAC ثبت شده اجازه اتصال را می دهد، 2 راه برای حل مشکل دارید.
- با پاسپورت خود به دفتر ارائه دهنده بروید و یک آدرس MAC جدید ثبت کنید.
- قبل از خرید روتر، آدرس MAC کارت شبکه دستگاهی را که از آن با موفقیت به اینترنت دسترسی داشتید، در قسمت آدرس MAC وارد کنید. به طور معمول، این آدرس MAC کارت شبکه سیمی کامپیوتر است.
مرحله 3.4. اگر دستورالعمل های ارائه دهنده به آن نیاز داشته باشد، سرور DNS را مشخص می کنیم.
مرحله 3.5. مقدار MTU را انتخاب کنید. اگر ارائهدهنده از شما نمیخواهد این مقدار را تغییر دهید، توصیه میکنیم آن را همانطور که هست بگذارید: 1500.
مرحله 3.6. در حال ذخیره تنظیمات
توجه! اگر سند توافق با ارائه دهنده خود را که حاوی جزئیات است گم کرده اید، به عنوان آخرین راه حل، همیشه می توانید با پاسپورت خود به دفتر ارائه دهنده خود بروید و تمام اطلاعات جامع را پیدا کنید: نوع اتصال، آدرس MAC، ورود، رمز عبور، MTU و غیره
یکی از سوالات متداول امروزی این است که چگونه یک شبکه وای فای را در لپ تاپ با ویندوز 7 وصل کنیم؟ واقعیت این است که فناوری ارتباطات بی سیم پرسرعت در حال حاضر بسیار عمیق وارد زندگی روزمره شده است. تقریباً هر خانه دارای یک روتر WiFi است که چندین دستگاه به طور همزمان به آن متصل هستند.
این کاملا راحت است. از آنجایی که اتصال لپ تاپ به شبکه نیازی به یک سری سیم ندارد و خود کاربران به یک مکان گره نمی خورند. وای فای به شما این امکان را می دهد که به طور کامل از اینترنت پرسرعت استفاده کنید و در عین حال توانایی حرکت آزادانه در محدوده پوشش روتر را داشته باشید. و علیرغم این واقعیت که بسیاری از مردم این فناوری را می شناسند، علاوه بر این، بسیاری از آن هر روز استفاده می کنند، تعداد کمی از مردم می دانند که چگونه به وای فای در لپ تاپ با ویندوز 7 متصل شوند. این همان چیزی است که در این نشریه مورد بحث قرار خواهد گرفت.
اما قبل از اینکه مستقیماً به تنظیمات سیستم بروید، باید نحوه عملکرد فناوری و آنچه برای ایجاد گروه خود لازم است را مشخص کنید.
نحوه راه اندازی Wi-Fi در لپ تاپ ویندوز 7: ویدئو
ایجاد یک شبکه خصوصی
اول از همه، برای ایجاد یک شبکه به یک روتر WiFi نیاز دارید. اگر می خواهید یک شبکه محلی بدون دسترسی به اینترنت ایجاد کنید، همه چیز بسیار ساده است. برای انجام این کار، باید روتر را روشن کنید و تمام.
اما وقتی کابل اینترنت به روتر متصل می شود، اوضاع کمی پیچیده تر می شود. در این حالت، اعضای گروه فرصت دسترسی به "وب" جهانی را دارند. این به پیکربندی روتر اضافی نیاز دارد.
این کار به صورت زیر انجام می شود. برای ورود به منوی تنظیمات روتر، باید به آن متصل شده و در هر مرورگر، 192.168.0.1 را در نوار آدرس وارد کنید. شایان ذکر است که آدرس ممکن است بسته به مدل دستگاه متفاوت باشد. آدرس مورد نیاز روی جعبه روتر و همچنین در دستورالعمل ها نشان داده شده است. اما در اکثریت قریب به اتفاق موارد 192.168.0.1 یا 192.168.1.1 است.
چگونه به راحتی آدرس IP یک روتر WiFi را پیدا کنیم: ویدیو
پس از اینکه به منوی تنظیمات رسیدید، باید به "شبکه" و مورد "WAN" بروید. تمام تنظیمات اولیه در اینجا وارد می شود. در پنجره ای که ظاهر می شود، باید داده های ارائه شده توسط ارائه دهنده خود را وارد کنید. در خط "WAN Connection Type"، "Static IP" را انتخاب کنید. این بدان معنی است که تمام داده ها باید به صورت دستی وارد شوند.
شایان ذکر است که، به عنوان یک قاعده، روتر داده ها را به طور خودکار دریافت می کند. برای انجام این کار، می توانید "Dinamic IP" را انتخاب کنید. اما برای اینکه شبکه پایدار کار کند، بهتر است تمام داده ها را به صورت دستی وارد کنید. همانطور که تصویر نشان می دهد. لطفاً به یاد داشته باشید که اطلاعاتی که باید پر کنید برای همه فردی است. آنها توسط ارائه دهنده ارائه می شوند.
پس از وارد کردن این داده ها، می توانید یک شبکه ایجاد کنید و چندین کامپیوتر را در یک گروه ترکیب کنید. هر شرکت کننده به اینترنت دسترسی خواهد داشت. توصیه می شود رمز عبور WiFi را تنظیم کنید. این برای جلوگیری از پیوستن مهاجمان به گروه ضروری است.
اتصال یک شبکه WiFi در لپ تاپ با ویندوز 7: ویدئو
اتصال لپ تاپ به شبکه وای فای
بنابراین ما به سوال اصلی می رسیم که چگونه به یک شبکه وای فای بی سیم در لپ تاپ متصل شویم. اول از همه، شما باید درایورهای آداپتور را نصب کرده و آن را روشن کنید.
خود اتصال بسیار ساده است. واقعیت این است که سیستم عامل ویندوز 7 بسیار راحت تر است. به لطف این، اتصال به شبکه تنها با چند کلیک انجام می شود.
پس از این، ماژول روشن می شود و سیستم به طور خودکار جستجو برای شبکه های WiFi موجود را آغاز می کند. در گوشه سمت راست پایین (به اصطلاح سینی) یک نماد WiFi را مشاهده می کنید که قدرت سیگنال را نشان می دهد. با کلیک بر روی آن، لیستی از شبکه های موجود را مشاهده خواهید کرد. به طور معمول، این اتصالات نیاز به رمز عبور دارند و اگر آن را نمی دانید، نمی توانید متصل شوید.
از لیست ارائه شده، گزینه مورد نظر، معمولاً نام روتر خود را انتخاب کنید و روی دکمه "connect" کلیک کنید. اگر رمز عبوری را در تنظیمات روتر تنظیم کرده اید، باید آن را وارد کرده و روی "اتصال" کلیک کنید. با این کار اتصال به شبکه WiFi در ویندوز 7 در لپ تاپ کامل می شود.
نحوه پیدا کردن رمز عبور اتصال WiFi خود در تنظیمات روتر: ویدیو
البته در هنگام اتصال ممکن است مشکلات مختلفی پیش بیاید. با این حال، اگر همه چیز به درستی انجام شود، نباید هیچ مشکلی وجود داشته باشد. به عنوان یک قاعده، رایج ترین خطا هنگام اتصال، رمز ورود اشتباه است، بنابراین باید زبانی را که وارد می کنید و اینکه Caps Lock فعال است را بررسی کنید.
علاوه بر این، در صورت بروز مشکل در اتصال، باید تنظیماتی را روی لپ تاپ در خود سیستم ویندوز 7 وارد کنید، اگر رایانه قبلاً با استفاده از کابل یا مودم USB به اینترنت متصل بود، سیستم می توانست تنظیمات قدیمی را به خاطر بسپارد. بنابراین آنها نیاز به تغییر دارند.
برای انجام این کار، با کلیک بر روی نماد WiFi در سینی به "مرکز شبکه" بروید. در پنجره ای که ظاهر می شود، باید "تغییر تنظیمات آداپتور" را انتخاب کنید. در اینجا باید میانبر «اتصال شبکه بی سیم» را پیدا کنید، روی آن کلیک راست کرده و ویژگی ها را اجرا کنید.
مشکل معمولی نحوه فعال کردن Wi-Fi در لپ تاپ ویندوز 7 را می توان به سادگی حل کرد - باید گیرنده سیگنال داخلی را روشن کنید و وارد شوید. چه مشکلاتی ممکن است ایجاد شود و چگونه بر آنها غلبه کنید - جزئیات در مقاله.
نحوه فعال کردن آداپتور در ویندوز 7
اینترنت بی سیم به یک منبع سیگنال (معمولا یک روتر WiFi) و یک گیرنده (آداپتور ویژه) نیاز دارد. امروزه یافتن لپ تاپی که بدون چنین آداپتوری باقی مانده باشد دشوار خواهد بود، اما برای صرفه جویی در مصرف انرژی، سیستم می تواند در صورت عدم وجود اتصالات فعال، آن را خاموش کند.
می توانید آداپتور اینترنت بی سیم را در ویندوز 7 به دو روش معادل - روی صفحه کلید یا از طریق آن فعال کنید "صفحه کنترل".
شماره 1 با استفاده از صفحه کلید متصل شوید
برخی از لپتاپهای لنوو دکمهای برای روشن/خاموش کردن آداپتور در پانل جانبی دارند، اما این یک استثنا است - اغلب از ترکیب کلید برای این اهداف استفاده میشود. ترکیب مورد نیاز را می توان در دستورالعمل ها یافت، اما تولید کنندگان نگران مشتریان هستند و نکاتی را می گذارند - در یکی از دکمه ها نماد یک شبکه بی سیم وجود دارد: امواج، یک کامپیوتر با امواج، یا آنتنی که امواج از آن تابش می کنند. کلید دوم به طور پیش فرض به "Fn" (بین "Ctrl" و "Win") اختصاص داده شده است.
برای مثال، ایسوس با ترکیب FN+F2 مشخص می شود، برای سامسونگ Fn+F12 و در مدل های HP Fn+F12 است. به هر حال، به یاد داشته باشید که میانبرهای صفحه کلید تنها راه نیستند. راه های دیگری هم وجود دارد.
شماره 2 اتصال Wi-Fi با استفاده از تنظیمات سیستم
برای انجام این کار کاربر نیاز دارد:
- منو را باز کنید "صفحه کنترل". 8.1
- در بخش "اینترنت" باید روی مورد کلیک کنید "وضعیت شبکه و وظیفه".
- آیتم منوی بعدی که در این مورد مورد نیاز است این است "تنظیمات آداپتور".
- اگر "شبکه بی سیم"غیرفعال (نشان داده شده در رنگ خاکستری) ، سپس باید کلیک راست کنید تا منوی باز شود که در آن "Enable" را انتخاب کنید.
استفاده از روشن/خاموش کردن آداپتور داخلی توصیه نمی شود؛ به عنوان یک قاعده، یک بار روشن کردن وای فای کافی است. با این حال، ممکن است این سوال پیش بیاید که چگونه می توان Wfi را در لپ تاپ ویندوز 7 پس از نصب مجدد روشن کرد - مانند هنگام اتصال برای اولین بار: با استفاده از دکمه ها یا از طریق "صفحه کنترل".
اکنون که آداپتور فعال است، می توانید لپ تاپ خود را از طریق روتر به اینترنت سیمی ویندوز 7 متصل کنید.
شماره 2 اتصال با استفاده از سیم
روش ساده و آزمایش شده است - باید روتر و لپ تاپ را با کابل شبکه وصل کنید. اگر روتر پیکربندی شده باشد، شبکه به طور خودکار ظاهر می شود، در غیر این صورت باید اتصال را پیکربندی کنید - هر ارائه دهنده پارامترهای خاص خود را دارد، برای مشاوره باید با پشتیبانی فنی تماس بگیرید.