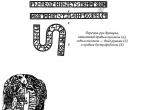Включение WiFi на ноутбуках разных моделей. Включение и настройка вай фая на компьютере Как подключить вифи на ноутбуке виндовс 7
Современные технологии делают повседневную жизнь гораздо проще и удобнее. Беспроводная связь Wi-Fi – это яркий тому пример. Дело в том, что в наше время нет необходимости подключать интернет-кабель к компьютеру и работать, сидя на одном месте. WiFi позволяет свободно перемещаться по квартире или дому, не теряя при этом связь. Более того, эта технология позволяет создавать частные группы, объединяя несколько компьютеров в одну сеть, для передачи данных. Каждый знает эту технологию, и успешно пользуется ей, но ещё не все знают, Windows 7. Именно об этом и пойдет речь в данной статье.
Что такое Wi-Fi адаптер
Прежде чем перейти непосредственно к настройкам системы на ноутбуке, следует определить, что такое вай-фай адаптер (или как его ещё называют – модуль беспроводной связи). Для этого нужно знать, что такое WiFi. Как вы уже знаете, эта технология беспроводной связи отличается высокой скоростью передачи данных, которая не уступает кабельному соединению.
Для передачи информации используются радиоволны. Именно для того, чтобы принимать и отправлять сигналы по радиоволнам в ноутбуке необходим вай-фай модуль . Он выполняет функцию передатчика и приёмника в одном «лице». Как вы уже догадались, данный модуль потребляет электроэнергию, именно поэтому, для экономии заряда батареи в ноутбуке изготовители предусмотрели возможность включения и выключения адаптера. Вот мы и добрались до сути темы. Дальше мы рассмотрим, как включить WiFi модуль на компьютере с Windows 7.
Как легко и просто настроить Wi-Fi адаптер: Видео
Как включить модуль беспроводной связи
В первую очередь стоит отметить, что для этого на ноутбуке предусмотрена специальная кнопка, на которой изображён соответствующий значок. Что бы её задействовать необходимо зажать кнопку «FN» и, не отпуская её нажать кнопку включения адаптера беспроводной связи.
Все элементарно просто. Однако в некоторых случаях такой кнопки может не быть. Кроме этого, для работы дополнительных клавиш необходимо установить драйвера – специальное программное обеспечение. Также драйвера необходимо установить и на сам модуль Wi-Fi. Как это сделать? Все просто.
Как правило, в комплекте с ноутбуком имеется диск со всеми необходимыми программами для Windows 7, в том числе и с драйверами. Если такого диска нет, не спешите расстраиваться, так как все что необходимо можно легко и быстро скачать на официальном сайте производителя устройства. Главное знать модель компьютера и название адаптера.
Модель, как правило, указана на самом ноутбуке – на крышке, внизу экрана или под клавиатурой. Название адаптера можно узнать следующим образом. В меню «Пуск» следует отыскать «Мой компьютер» и нажать на него правой кнопкой. В появившемся окне следует выбрать «Свойства».
Подключение WiFi в Windows 7: Видео
После этого, необходимо пройти в пункт «Диспетчер устройств». В появившемся окне необходимо найти пункт «Сетевые адаптеры», в котором вы увидите Wireless Network Adapter. Это и есть ваш вай-фай модуль . Здесь же его можно включить или выключить по необходимости.
Стоит отметить, что существует несколько способов, как включить Wi-Fi модуль на ноутбуке с Windows 7:
- При помощи специальной кнопки – вы уже знаете как это сделать;
- Через диспетчер задач, как описано выше;
- При помощи настройки сетевого окружения на компьютере в Windows 7.
Первые два способа вы уже знаете. Поэтому давайте рассмотрим, как включить вай-фай на компьютере с Виндовс 7 при помощи настройки сетевого окружения.
Как включить модуль беспроводной связи в настройках сетевого окружения
Для этого следует в меню «Пуск» и запустить «Панель управления». Далее в появившемся меню нужно выбрать «Сеть и интернет», после чего пройти в центр управления сетями и общим доступом.
Здесь слева в колонке необходимо найти пункт «Изменение параметров адаптера». В появившемся окне вы увидите различные ярлыки, нас интересует «Беспроводное сетевое соединение».
Если этот ярлык серого цвета, то модуль отключён. Чтобы его включить, необходимо нажать на ярлык правой кнопкой мышки и в появившемся меню нажать «Включить». Если после этого компьютер всё равно не начнет поиск доступных подключений, то следует прибегнуть к первому способу включения беспроводной связи. Если все сделано верно, то ноутбук начнёт поиск доступных беспроводных сетей и предложит список подключений, из которого вы выберите нужную сеть и нажмёте «Подключить».
Подключение к беспроводной сети – наиболее удобный способ получить доступ в интернет на хорошей скорости без лишних проводов. Однако чтобы пользоваться всеми преимуществами беспроводного соединения, нужно сначала понять, как настроить вайфай на ноутбуке.
Включение адаптера
Прежде чем вы начнете создавать новое подключение, необходимо проверить, включен ли адаптер Wi-FI.
Функциональная клавиша для включения/выключения адаптера у каждой модели ноутбука своя. Например, на ноутбуках ASUS используется сочетание Fn+F2, а на Acer – Fn+F3. На некоторых моделях Lenovo управление состоянием адаптера осуществляется с помощью аппаратного переключателя, расположенного на передней панели.
Чтобы определить, какая клавиша установлена у вас, посмотрите на ряд F1-F12. На одной из кнопок должен быть значок – антенна, раздающая сигнал. Нажмите эту кнопку в сочетании с клавишей Fn и убедитесь, что световой индикатор адаптера Wi-Fi изменил цвет с красного на синий или зеленый.
Что делать, если адаптер Wi-Fi не включается?
Встречаются ситуации, когда после нажатия на функциональную клавишу адаптер не включается. Обычно возникновение этой проблемы связано с одной из перечисленных ниже причин:
- Неправильно установленные драйверы.
- Некорректная работа системы.
- Вирусное заражение ноутбука.
Пока вы не устраните причину, вопрос, как настроить в ноутбуке вай вай, не получит положительного разрешения. Чаще всего проблема заключается в неправильно установленных драйверах, но и на вирусы систему проверить будет нелишним. Если вредоносных приложений не обнаружено, переустановите драйверы модуля Wi-Fi и попробуйте снова его включить.
Как настроить вайфай на ноутбуке
Настройка на Windows XP
Для настройки достаточно правильно указать некоторые параметры работы беспроводного соединения:

Если на беспроводное подключение установлен пароль, то вам будет необходимо указать ключ безопасности, после чего соединение будет установлено.
Настройка на Windows 7
С XP разобрались, теперь посмотрим, как настроить беспроводную сеть на ноутбуке с установленной Windows 7. Принципиальных различий практически нет:

На этом настройка wifi на ноутбуке с Windows 7 завершена. При подключении вы вводите ключ безопасности и получаете доступ в интернет.
Для Windows 8.1 или Windows 10 нет отличий в настройке от седьмой версии. Список доступных для подключения сетей можно вызвать прямо из панели уведомлений – в трее есть специальный значок Wi-Fi.
Видео настройки вайфая на ноутбуке
В этой статье я расскажу, как настроить wi-fi с нуля. Сперва необходимо настроить беспроводную сеть на роутере, а затем — на ноутбуке. С помощью простой пошаговой инструкции даже новичек сможет настроить Интернет на роутерах TP-Link и D-Link, которые наиболее распространены в СНГ.
Настройка wi-fi роутера
Шаг 1. Подключаем роутер к сети с помощью блока питания. Включаем питание кнопкой ВКЛ, если на роутере есть такая кнопка.
Шаг 2. Подключаем роутер к ноутбуку или компьютеру с помощью ethernet-кабеля (патч-корда), который идёт в комплекте с роутером. Необходимо подключить кабель в порт сетевой карты компьютера и в порт LAN1 роутера. (Ни в коем случае не в WAN-порт — через него настроить не получится)
Шаг 3. Проверяем, что на компьютере в свойствах сетевой карты у нас выбрано автоматическое получение IP-адреса. Для этого идём сюда: «Пуск » -> «Панель управления » -> «Центр управления сетями и общим доступом » -> «» -> «Подключение по локальной сети »
Внимание! В разделе «Изменение параметров адаптеров » у Вас может быть отображено несколько подключений. Например, «Подключение по локальной сети» , «Подключение по локальной сети 2» , «Беспроводное сетевое соединение» , «Сетевое подключение Bluetooth 2» и т.д. Как среди этих подключений найти нужное?
Во-первых, по умолчанию проводное подключение в Windows 7 и 8 называется «Подключение по локальной сети». Если его никто не успел переименовать вручную, то оно и будет называться именно так. Разве что в конце может присутствовать цифра — чаще всего «2». Это в том случае, если в компьютере установлено несколько сетевых плат (актуально для стационарных компьютеров, ибо в ноутбуке в 99% случаев с завода только один проводной сетевой адаптер)
Во-вторых, нужное нам подключение должно быть активно, поскольку Вы соединили компьютер и включённый роутер с помощью кабеля: значок подключения должен светиться ярким цветом (обычно, синим, если Ваша Windows использует стандартный пакет значков), т.е. значок не должен быть затенён. См. рисунок:

Вот, мы нашли нужное активное проводное сетевое подключение.
Шаг 3.1.
Нажимаем правой кнопкой мыши по нужному нам активному проводному соединению и выбираем «Свойства
»:

Шаг 3.2. В Открывшемся окне нажимаем кнопку «Свойства »:

Шаг 3.3. Выделяем левой кнопкой мыши «Протокол Интернета версии 4 (TCP/IPv4) « и нажимаем очередную кнопку «Свойства » внизу:

Шаг 3.4. Устанавливаем оба переключателя в верхние положения, чтобы было «… … … автоматически »:

Шаг 3.5. Нажимаем кнопку «ОК » для сохранения настроек.
Шаг 4. Снова открываем окно соединения:

Шаг 4.1. Нажимаем кнопку «Сведения »:

Шаг 4.2 . В открывшемся окне узнаём IP-адрес шлюза по умолчанию:

В большинстве случаев он равен 192.168.1.1
Шаг 5 . Открываем браузер, чтобы зайти на веб-интерфейс роутера.
Шаг 5.1 . В адресной строке вписываем адрес шлюза и жмём Enter:
Шаг 5.2 . Вводим логин и пароль:

Внимание! Узнать реквизиты для входа Вы можете в инструкции к Вашему устройству. В комплекте с роутером может присутствовать как инструкция на бумаге так и в формате PDF-документа на прилагаемом диске.
Если инструкция утеряна, можно попытаться скачать её на сайте производителя. Например, http://dlink.ru , http://asus.com , http://tplink.com .
Часто в новом устройстве по умолчанию логин = admin и пароль = admin . Бывает также, что логин = admin , а пароль пустой .
Шаг 5.3. После того, как Вы зашли в веб-интерфейс роутера, откройте настройки беспроводной сети (wi-fi) :
(проиллюстрировано на примере TP-Link TL-WR841ND и D-Link DIR-300 NRU)

Шаг 6. Собственно настройка беспроводного подключения.
Шаг 6.1 . Отключаем WI-FI protected setup , т.к. эта функция является серьёзной дырой в безопасности и может позволить злоумышленнику взломать Вашу Wi-Fi сеть и получить доступ к Вашей информации.
Шаг 6.2 . Проверяем, что Wi-Fi сеть включена: установлена галка «Enable wireless», если это D-Link.
Шаг 6.3 . Задаём имя для нашей беспроводной сети.
Если по умолчанию будет dlink или home, то рекомендуется указать какое-то оригинальное название во избежание путаницы с одноимёнными сетями соседей.
Шаг 6.4 . Задаём параметры безопасности. Настоятельно рекомендуем использовать следующие параметры:
- режим безопасности WPA2 ;
- тип шифрования AES ;
- тип ключа PSK (он же, Personal Key).
После указания всех параметров не забудьте нажать кнопку сохранения настроек!
На роутере TP-Link:
 в D-Link:
в D-Link:

Настройка Wi-Fi на компьютере (ноутбуке)
В этом разделе мы покажем, как настроить wi-fi на ноутбуке с windows 7.
Шаг 1 . Найдите на панели задач возле часов иконку сетевых подключений и нажмите на неё левой кнопкой мыши один раз. Откроется список доступных беспроводных сетей:

Шаг 2 . Найдите в списке Вашу беспроводную сеть (она будет иметь то название, которое Вы задали в предыдущем пункте) и нажмите на эту сеть левой кнопкой мыши.
Шаг 3 . Оставьте галку «Подключаться автоматически» отмеченной и нажмите кнопку «Подключение »:

Шаг 4 . Введите ключ безопасности Wi-Fi сети. Это набор символов, который Вы указали в поле «Network Key «. После ввода ключа нажмите «ОК »:

После нажатия «ОК » происходит подключение к Вашей беспроводной сети.

Через несколько секунд предыдущее окно пропадёт, а иконка сетевых подключений возле часов изменит свой вид.
Теперь при нажатии на иконку сетевых подключений Вы увидите, что компьютер подключён к Вашей wi-fi сети, но вверху видна надпись «Без доступа к Интернету » , т.к. мы ещё не настроили интернет на роутере:

Настройка Интернета на роутере
Мы настроили wi-fi сеть на роутере и подключились к ней с компьютера. Нам осталось лишь помочь роутеру увидеть Интернет, чтобы роутер смог раздавать Интернет любым устройствам, которые подключаться к нему по wi-fi или по кабелю.
Шаг 1 . Чтобы на компьютерах появился интернет, нужно настроить соединение с провайдером на роутере. Показываем на примере того же D-Link
Шаг 1.1. Набираем в адресной строке ip-адрес роутера
Шаг 1.2 . Вводим логин, пароль и нажимаем «Log in »:

Шаг 2 . Заходим в раздел настройки интернета. У разных производителей роутеров он может называться по-разному: WAN Setup , Internet settings и т.д. В нашем D-Link этот раздел называется «Internet Setup» :

Шаг 3. Попадаем в раздел настройки WAN-порта.
Шаг 3.1 . Снимаем галку «Enable Access Point Mode».
Внимание! У других производителей этот параметр может называться «Disable NAT». Суть в том, что режим «Точка доступа» отключает NAT и превращает роутер в точку доступа. Эта опция пригодится тогда, если данный роутер подключён не к провайдеру, а к ещё одному Вашему роутеру .

Шаг 3.2 . Выбираем тип соединения с провайдером.
Чтобы узнать, какие настройки нужно выбрать для подключения конкретно к Вашему провайдеру, можно:
- в договоре;
- на сайте провайдера;
- позвонив на горячую линию провайдера
В наши дни чаще всего используется тип Dynamic IP.
Шаг 3.3 . Если Ваш провайдер разрешает подключение только с зарегистрированного MAC-адреса, у Вас 2 способа решения вопроса.
- Съездить в офис провайдера с паспортом и зарегистрировать новый MAC-адрес;
- Указать в поле MAC address MAC-адрес сетевой платы того устройства, с которого Вы успешно выходили в интернет до покупки роутера. Обычно, это MAC-адрес проводной сетевой карты компьютера.
Шаг 3.4 . Указываем DNS-сервера, если в инструкции от провайдера это требуется.
Шаг 3.5 . Выбираем значение MTU. Если провайдер не требует изменять данное значение, советуем оставить его, как есть: 1500 .
Шаг 3.6 . Сохраняем настройки
Внимание! Если Вы утеряли документ договора с провайдером, в котором указаны реквизиты, то в крайнем случае Вы всегда можете подъехать в офис Вашего провайдера с паспортом и узнать всю исчерпывающую информацию: тип подключения, МАС-адрес, логин, пароль, MTU и т.п.
Один из наиболее часто задаваемых вопросов на сегодняшний день – как подключить WiFi сеть на ноутбуке с Windows 7? Дело в том, что технология высокоскоростной беспроводной связи уже весьма глубоко вошла в повседневную жизнь. Практически в каждом доме имеется WiFi роутер, к которому подключено сразу несколько устройств.
Это весьма удобно. Так как для подключения ноутбука к сети не нужно тянуть кучу проводов, а сами пользователи не привязаны к одному месту. WiFi позволяет полноценно пользоваться высокоскоростным интернетом и при этом имеют возможность свободно перемещаться в зоне действия роутера. И несмотря на то, что многие знают эту технологию, более того, многие ей пользуются каждый день, все же мало кто знает, как подключиться к wi-fi на ноутбуке c Windows 7. Именно об этом и пойдет речь в данной публикации.
Но прежде чем перейти непосредственно к настройкам системы, следует определить, как работает технология, и что нужно, для того, чтобы создать свою группу.
Как настроить Wi-Fi на ноутбуке Windows 7: Видео
Создание частной сети
В первую очередь для создания сети необходим WiFi роутер. Если вы хотите создать локальную сеть без выхода в интернет, то все предельно просто. Для этого необходимо включить роутер и все.
Но все немного усложняется, когда к роутеру подключается интернет-кабель. В таком случае участники группы получают возможность выхода в глобальную «паутину». Это требует дополнительной настройки маршрутизатора.
Делается это следующим образом. Для входа в меню настроек роутера следует подключиться к нему и в любом браузере в адресной строке прописать 192.168.0.1. Стоит отметить, что адрес может отличаться в зависимости от модели устройства. Нужный адрес указан на коробке из-под маршрутизатора, а также в инструкции. Но в подавляющем большинстве случаев это 192.168.0.1 или 192.168.1.1.
Как легко узнать IP адрес WiFi роутера: Видео
После того как вы попали в меню настроек, следует зайти в «Network» и в пункт «WAN». Здесь вводятся все основные настройки. В появившемся окне необходимо ввести данные, которые предоставляет ваш провайдер. В строке «WAN Connection Type» следует выбрать «Static IP». Это означает, что все данные необходимо ввести вручную.
Стоит отметить, что, как правило, роутер принимает данные автоматически. Для этого можно выбрать «Dinamic IP». Но для того, чтобы сеть работала стабильно, лучше ввести все данные вручную. Как показано на картинке. При этом помните, что данные для заполнения индивидуальны для каждого. Их предоставляет провайдер.
После введения этих данных вы сможете создать сеть и объединить несколько компьютеров в группу. При этом каждый участник будет иметь выход в интернет. Рекомендуется установить пароль на WiFi. Это необходимо для того, чтобы злоумышленники не смогли присоединиться к группе.
Подключение WiFi сети на ноутбуке с Windows 7: Видео
Подключение ноутбука к сети WiFi
Вот мы и подошли к главному вопросу, как подключиться к беспроводной сети WiFi на ноутбуке. В первую очередь для того необходимо установить драйвера на адаптер и включить его.
Само подключение выполняется предельно просто. Дело в том, что операционная система Windows 7 гораздо более удобная. Благодаря этому подключение к сети осуществляется буквально в несколько кликов.
После этого модуль включится, и система автоматически начнет поиск доступных WiFi сетей. В нижнем правом углу (так называемый трей) вы увидите значок WiFi, который отображает уровень сигнала. При нажатии на него, вы увидите список сетей, который доступен. Как правило, такие подключения требуют пароль, и если вы его не знаете, вы не сможете подключиться.
Из предложенного списка следует выбрать нужный вариант, как правило, это название вашего роутера, и нажать кнопку «подключить». Если вы устанавливали в настройках маршрутизатора пароль, то следует его ввести и нажать «Подключить». На этом подключение к WiFi сети в Windows 7 на ноутбуке завершено.
Как узнать пароль от своего WiFi подключения в параметрах роутера: Видео
Конечно, при подключении могут возникать различные проблемы. Однако, если все сделано правильно, то трудностей быть не должно. Как правило, самая распространенная ошибка при подключении – это неправильно введенный пароль, потому следует проверить язык, на котором вы вводите и включен ли «Caps Lock».
Кроме этого, если возникают проблемы с подключением, следует ввести некоторые настройки на ноутбуке в самой системе Windows 7. Если ранее компьютер был подключен к интернету при помощи кабеля или USB модема, то система могла запомнить старые настройки. Поэтому их нужно изменить.
Для этого следует зайти в «Центр управления сетями» путем нажатия на значок WiFi в трее. В появившемся окне нужно выбрать «Изменение параметров адаптера». Здесь следует найти ярлык «Беспроводное сетевое соединение», нажать на него правой кнопкой мышки и запустить свойства.
Типичная проблема, как включить Вай Фай на ноутбуке Виндовс 7, решается просто – потребуется включить встроенный приемник сигнала и авторизоваться. Какие трудности могут возникнуть и как их преодолеть – подробности в статье.
Как включить адаптер на Виндовс 7
Для беспроводного интернета нужен источник сигнала (как правило, WiFi роутер) и приемник (специальный адаптер). Сегодня будет непросто найти ноутбук, который оставили без такого адаптера, но ради экономии энергии система может оставлять его выключенным, если нет активных подключений.
Включить адаптер беспроводной сети интернет на Windows 7 можно двумя равноценными способами – на клавиатуре или через «Панель управления» .
#1 Подключение с помощью клавиатуры
У некоторых ноутбуков Lenovo кнопка для включения/выключения адаптера находится на боковой панели, но это скорее исключение – чаще всего для этих целей используется комбинация клавиш. Нужное сочетание можно найти в инструкции, но производители беспокоятся о клиентах и оставляют подсказки – на одной из кнопок будет пиктограмма беспроводной сети: волны, компьютер с волнами или антенна, от которой расходятся волны. Второй клавишей по умолчанию назначают «Fn» (между «Ctrl» и «Win» ).
Например, для Asus характерна комбинация FN+F2 , для Samsung это кнопки Fn+F12 , а в моделях HP - Fn+F12 . Кстати, помните, что сочетание клавиш - это не единственный способ, . Есть и другие пути.
#2 Подключение Вай Фай с помощью системных настроек
Для этого пользователю потребуется:
- Открыть меню «Панель управления» . 8.1
- В разделе «Интернет» нужно кликнуть мышкой по пункту «Состояние сети и задач» .
- Следующий пункт меню, который нужен в этом случае – «Параметры адаптера» .
- Если «Беспроводные сети» отключены (отображены в сером цвете), то потребуется кликом правой кнопки открыть меню, в котором выбрать «Включить» .
Не рекомендуется злоупотреблять включением/выключением встроенного адаптера, как правило, достаточно единоразового включения WiFi. Однако может возникнуть вопрос, как включить Wfi на ноутбуке Виндовс 7 после переустановки – так же, как и при первом подключении: кнопками или через «Панель управления» .
Теперь, когда адаптер включен, можно подключить ноутбук к проводному интернету Windows 7 через роутер.
#2 Подключение с помощью провода
Способ несложный и проверенный временем – потребуется сетевым кабелем соединить роутер и ноутбук. Если роутер настроен, то сеть появится автоматически, в противном случае потребуется настраивать подключение – у каждого провайдера свои параметры, за консультацией стоит обратиться в техподдержку.