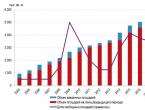Cum să desenezi o polilinie în Word. Desenați linii în Microsoft Word
Lucrând în programul Microsoft Word, adesea trebuie să ne ilustrăm inscripțiile cu un fel de cifră, imagine sau doar subliniere. Cel mai simplu mod de a evidenția textul este să trasezi o linie. Și vom vorbi despre cum să desenăm, să facem o linie într-un cuvânt în articolul nostru de astăzi.
În total, în acest moment în programul Microsoft Word, există patru moduri, conform cărora puteți face o linie în Word (Word) 2003, 2007, 2010 și 2013.
Metoda 1. Desenați o linie în cuvânt. Pentru a face acest lucru, trebuie să selectăm instrumentul de margine inferioară în programul deschis Microsoft Word și să începem să tastați, în timp ce chenarul va fi atât în partea de sus a textului, cât și în partea de jos.
Metoda 2. Și dacă trebuie doar să subliniem textul, adică să ne asigurăm că chenarul este doar sub text. Pentru a face acest lucru, introducem textul nostru, îl selectăm cu butonul din dreapta al mouse-ului și facem clic pe butonul modului de subliniere, textul devine subliniat. Acest mod de a face o liniuță într-un cuvânt este numit. 
Metoda 3. Dacă aveți nevoie doar de o linie în Cuvânt, pentru a separa un conținut de altul, atunci acest lucru se poate face folosind tastatura, trebuie să țineți apăsată combinațiile de taste Shift + „-” și veți desena o linie .
Metoda 4. Această metodă poate fi folosită deoarece aveți nevoie de o linie fără text și nu la nivel de text, așa cum este descris în metoda anterioară. Puteți doar să trageți o linie în cuvânt (Cuvânt). Pentru a face acest lucru, comutați în modul formă și selectați o linie. Marcam pe documentul nostru începutul și sfârșitul liniei, iar în documentul nostru apare o linie. Dar aici este mai mult despre desen, ci despre
Editorul Word oferă posibilitatea de a lucra nu numai cu simboluri, ci și cu imagini grafice care pot fi create folosind programul în sine.
Pentru a demonstra importanța unei bucăți de text, pentru a ilustra inscripții sau pentru a seta separatoare de text în Cuvânt, se folosesc linii - acestea pot fi situate sub textul scris, subliniindu-l, pot fi o continuare a unei linii de text sau pot fi plasate. pe un spațiu liber pe pagină. De exemplu, să încercăm să trasăm o linie în Word în mai multe moduri.
Navigare rapidă în articole
Utilizarea Formelor
La proiectarea documentelor text, sunt adesea necesare linii care nu sunt desenate la nivelul textului, care sunt un fel de obiecte grafice. Pentru a trasa o linie care merge în orice direcție, trebuie să:
- În meniul „Inserare”, selectați „Forme” (în Word 2003, în panoul „Desen”, faceți clic pe tipul de linie dorit);
- În grupul „Linii” din meniul care se deschide, selectați tipul de linie dorit;
- Faceți o glisare cu mouse-ul pe pagină de la începutul liniei până la sfârșit sau faceți clic cu mouse-ul în locul potrivit în document (după aceasta, linia desenată poate fi mutată în alt loc, redimensionată și, de asemenea, rotită).
Sublinierea textului
Dacă aveți nevoie de o linie sub textul deja tastat, puteți utiliza opțiunea de subliniere:
- Selectați textul de subliniat;
- În meniul „Acasă”, în grupul „Font”, faceți clic pe pictograma cu litera „H”. Dacă deschideți lista de linii făcând clic pe săgeata din dreapta pictogramei, puteți selecta tipul de linie: ondulată, dublă, întreruptă (pentru Word 2003 și mai jos: selectați aceeași pictogramă în panoul Formatare).
linie orizontală simplă
Pentru a crea formulare cu linii orizontale fără nimic scris mai sus sau pentru a separa o parte a textului de alta, este mai ușor să trasezi o linie folosind liniuța de subliniere:
- Setați cursorul la începutul liniei;
- Țineți apăsată tasta „Shift” și apăsați semnul „_” până când este trasată o linie de lungimea dorită.
Linii orizontale și verticale
Pentru ca textul să fie evidențiat cu linii nu numai de jos, ci și din toate părțile, se folosește instrumentul „Borduri”, care vă permite să setați linii de orientare orizontală și verticală. Pentru a face acest lucru, veți avea nevoie de:
- Selectați textul dorit;
- În meniul „Acasă” din grupul „Paragraf”, selectați instrumentul „Bottom Border”;
- În lista derulantă, faceți clic pe unul dintre tipurile de chenar (sus, jos, stânga, dreapta). Textul selectat va fi încadrat.
Când utilizați Microsoft Word, trebuie să știți cum să desenați o linie în Word. În aceste scopuri, puteți folosi funcția cuvânt Borders.
marginile cuvintelor
Tastați text și vine un moment în care trebuie să desenați o linie care îl separă în document. Cum se face subliniere în Word fără text?
Un singur mod: poziționați cursorul în locația dorită, țineți apăsată tasta Shift și, în același timp, apăsați liniuța. Aici puteți alege lungimea liniei de care aveți nevoie. Acest lucru se poate face automat folosind chenarele Word.
Ele pot fi folosite în tabele. Pentru a face acest lucru, poziționați cursorul în locația dorită. Apoi, trebuie să faceți clic pe Borduri (în panoul de formatare). Aici selectăm - Chenar inferior.
Dacă faceți clic pe chenarul de sus, linia va fi sub text. De asemenea, puteți face clic pe „Adăugați linie orizontală”, care produce o linie gri într-o poziție orizontală.

Selectând comanda Outer Border, vom crea un cadru în care putem introduce text.

Dacă nu aveți nevoie deja de cadru, plasați cursorul în interiorul acestuia și faceți clic pe „Eliminați chenarele”.

Liniile pot fi trase și în multe alte moduri. Să ne uităm la încă 2 dintre ele.
Opțiunea 1. Cum să faci o linie direct sub text în Word? Ați tastat textul și acum trebuie să trasați o linie sub el. În acest caz, selectați tot acest text și pe panou faceți clic pe pictograma H, tot textul va deveni subliniat.
Opțiunea 2 - aici vom învăța cum să facem o linie într-un cuvânt fără text. Dacă aveți nevoie de o linie oriunde în text și poate fi nu numai orizontală, ci și verticală, oblică etc., atunci trebuie să mergeți la fila - Inserați și selectați „Forme” acolo, selectați pictograma cu imaginea a unei linii drepte și așezați-o în locul dorit prin stabilirea punctelor de început și de sfârșit.
Cum se scrie deasupra liniei în Word?

Programul de birou Microsoft Word este bun, deoarece o sarcină din el poate fi rezolvată în moduri diferite.
Metoda unu: trebuie să mergeți la Aspectul paginii, apoi faceți clic pe funcția - „Linie orizontală” și selectați-o pe cea de care aveți nevoie, există multe opțiuni: ondulat, uniform, bold sau punctat.
A doua modalitate este să desenați folosind fila Desen. Alegeți - Forme - Linii. Selectăm opțiunea de care avem nevoie și setăm linia în locul de care avem nevoie.
De asemenea, a treia metodă a fost deja descrisă mai sus - folosim caractere de subliniere.
Aceste metode simple vă vor face mai ușor să lucrați în Microsoft Word.
Când lucrați cu programul Microsoft Word, este posibil să aveți nevoie foarte des de diferiți separatori sub formă de linii. În acest articol, vă vom spune cum să faceți o linie în Word în diferite moduri.
1. Cel mai simplu mod este să faci o subliniere. Pentru a face acest lucru, accesați fila „Acasă” și faceți clic pe pictograma cu litera H. Aceasta va activa sublinierea textului. După aceea, tot textul selectat va fi subliniat de jos.

De asemenea, puteți „sublinia” o zonă goală. Pentru a face acest lucru, activați pictograma de subliniere a textului (litera „H”) și apăsați tasta Tab de pe tastatură de mai multe ori.
Puteți seta tipul de subliniere și puteți alege culoarea acestuia.

2. De asemenea, o modalitate foarte simplă și eficientă. Pentru a face acest lucru, țineți apăsată tasta Shift și apăsați bara de spațiu.

3. Pentru a desena o linie cu lățime completă deasupra sau dedesubtul unei linii, puteți utiliza instrumentul de chenar, care este folosit mai frecvent pentru a seta chenarele paginii. Linia poate fi orizontală sau verticală.

4. Dacă trebuie să subliniați în diverse forme sau texte complexe, trebuie folosite tabele. Le puteți configura astfel încât o parte să fie invizibilă, iar cealaltă să fie subliniată.

Faceți clic pe tabel și selectați Borduri și umbrire. Configurați masa astfel încât unele linii să fie vizibile, iar altele să fie invizibile
5. Puteți desena pur și simplu o linie în Word. Pentru a face acest lucru, accesați fila „Inserare” și în coloana „Forme”, selectați elementul „Linie”. Pentru a face linia orizontală, țineți apăsată tasta Shift.

Iar formatarea automată în Microsoft Word este minunată și utilă, dar uneori nu ajută atât de mult, cât creează probleme. Să presupunem că doriți să separați o bucată de text dintr-un document Word de alta cu o singură linie întreruptă sau dublă. Pentru a face acest lucru, apăsați și mențineți apăsat "liniuță" sau "egal". Dar de îndată ce apăsați enter după aceea pentru a trece la o nouă linie, linia punctată se transformă imediat într-una solidă.
Am implementat această funcție pentru a insera separatori între fragmentele de text. Conversia este efectuată atunci când se introduce o nouă linie după ce au fost introduse cel puțin trei caractere. "liniuță" sau "egal" si cu conditia ca acestea sa fie introduse de la inceputul liniei. Acest lucru este util atunci când trebuie să introduceți rapid un delimitator standard. Este cu totul altceva dacă doriți să utilizați propria versiune a separatorului.

Ce se poate face într-un astfel de caz? Puteți anula conversia unui șir de caractere într-o linie continuă apăsând Ctrl + Z după o nouă linie. , iar caracterele pe care le-ați introdus vor rămâne.

A doua modalitate este să înainte de a introduce un grup de caractere care va servi drept separator, introduceți un spațiu . În acest caz, formatarea nu va funcționa.

Dar, deoarece ambele opțiuni nu sunt foarte convenabile, este mai bine să dezactivați complet formatarea automată în setările editorului. Acest lucru se face în mod elementar. Deschis Fişier -> Opțiuni -> Ortografie ->

Comutați la filă „Formatează automat pe măsură ce tastați”și debifați caseta de selectare.

Și o poți face și mai ușor. Imediat după convertirea caracterelor într-o linie solidă simplă sau dublă, în partea stângă, chiar deasupra liniei, veți avea o mică pictogramă de corectare automată. Mutați cursorul mouse-ului peste el, faceți clic pe săgeata triunghiulară și selectați opțiunea din meniul care apare. „Dezactivați crearea automată a liniilor de frontieră”.